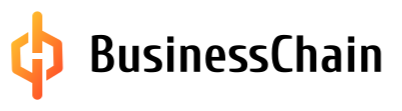Работа ментора на платформе
Введение
Ментор на платформе BusinessChain — это специалист команды акселератора, который проектирует архитектуру трека, управляет назначением трекеров на проекты и контролирует прохождение треков проектами.
✅ Основные задачи
- Проектирование архитектуры трека.
- Назначение трекеров на проекты.
- Координирование работы трекеров.
- Контроль прохождения проектов по трекам.
- Назначение экспертизы для оценки проектов.
- Коммуникация с проектными командами и поддержка участников.
✅ Права ментора в акселерационной программе:
- просмотр и редактирование настроек акселерационной программы;
- добавление трекеров на трек и привязка к проектам;
- принятие/отклонение заявок на участие в акселерации;
- изменение статусов проектов в сводке мероприятий;
- просмотр профилей проектов;
- просмотр и добавление комментариев к профилям проектов;
- заказ экспертизы;
- передача проектов на другой трек (в рамках акселератора);
- просмотр и формирование отчетов.
1. Настройка профиля и получение доступа
1.1 Настройка профиля
Перейдите в «Профиль», нажав на соответствующий значок в правом верхнем углу. 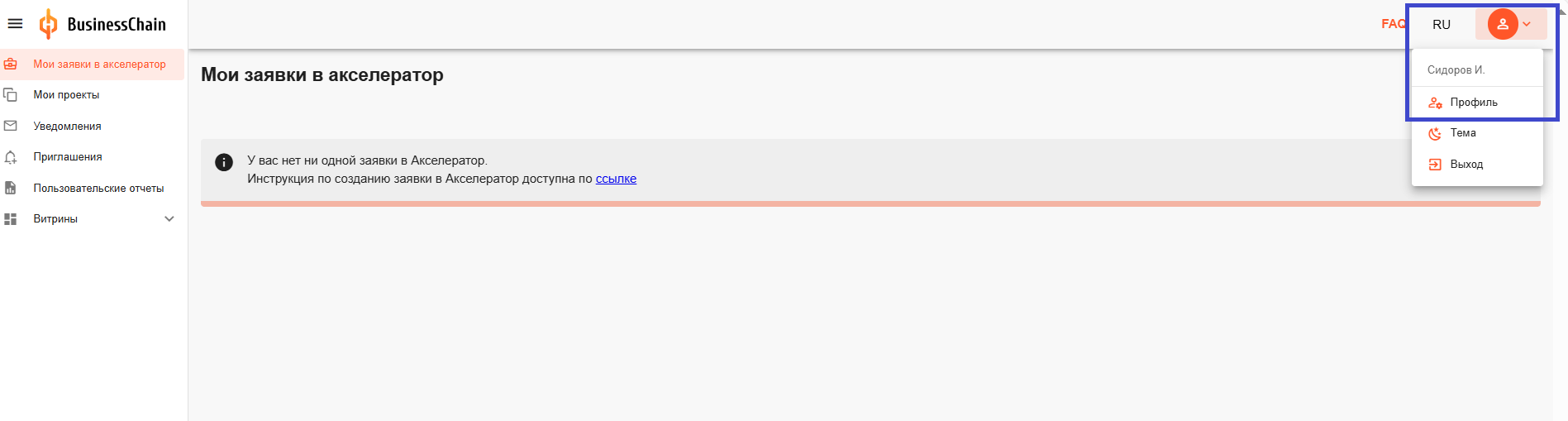
✅ Заполните данные:
- Отчество
- Страну и местоположение
- Номер телефона
- Отраслевую направленность, компетенции и специализацию.
✅ Отображение профиля
Чтобы отобразить ваши данные для других пользователей, установите флажок «Показывать другим пользователям», тем самым дав согласие на публикацию этих данных.
✅ Фото профиля
Загрузите фото профиля, нажав на соответствующий значок редактирования
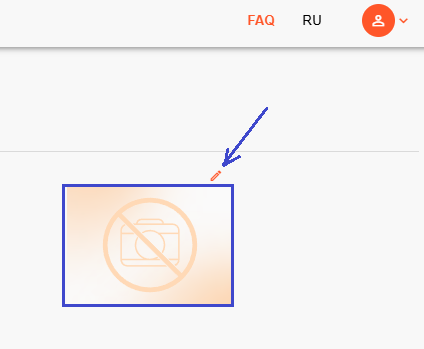
✅ Смена пароля
При необходимости измените пароль, нажав кнопку “Сменить пароль”.
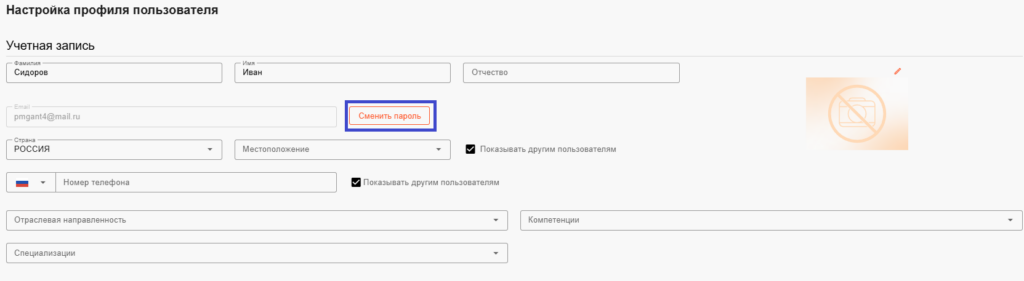
✅ Приглашения в команды
Установите флажок “Разрешаю приглашать меня в команду проекта” — для того, чтобы получать приглашения в команду проекта.
Установите флажок “Разрешаю приглашать меня в команду акселератора” — для того, чтобы получать приглашения в команду акселератора.
✅ Награды и сертификаты
Вы можете дополнительно указать информацию о своих наградах, сертификатах и публикациях, чтобы подчеркнуть свой профессиональный опыт и достижения. 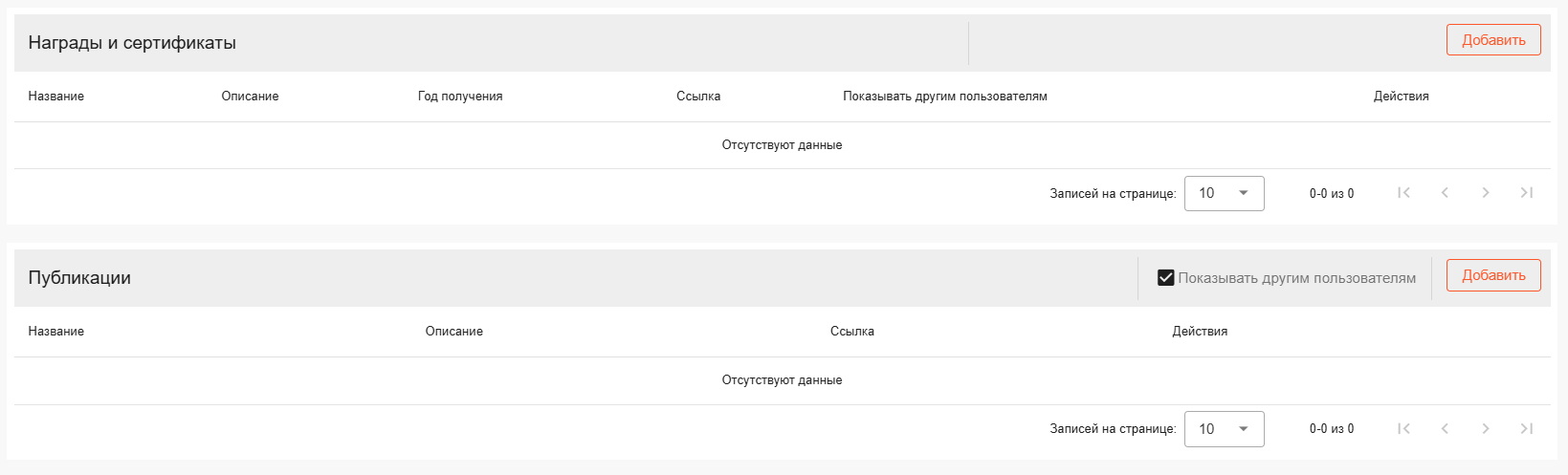 Для этого перейдите в раздел «Награды и сертификаты», нажмите кнопку «Добавить» и введите:
Для этого перейдите в раздел «Награды и сертификаты», нажмите кнопку «Добавить» и введите:
- Название награды, сертификата или публикации.
- Описание и год получения.
- Ссылку на источник (если имеется).
- Загрузите изображение документа (поддерживаемые форматы: JPG, BMP, PNG, GIF, размер — до 500 КБ).
- Нажмите «Сохранить».

Контактные данные можно редактировать в любое время.
🔹 Добавьте как можно больше информации о своем профессиональном опыте — это повысит доверие к вам со стороны команд и экспертов.
1.2 Получение доступа
Чтобы начать работу в качестве ментора, необходимо следующее
- Принятие приглашения в команду акселератора
- После отправки приглашения акселератором оно появится в разделе «Приглашения»>«Приглашения в команду акселератора».
- Нажмите «Принять» и подтвердите действие, выбрав «Выполнить».
- После этого вы станете участником команды акселератора.
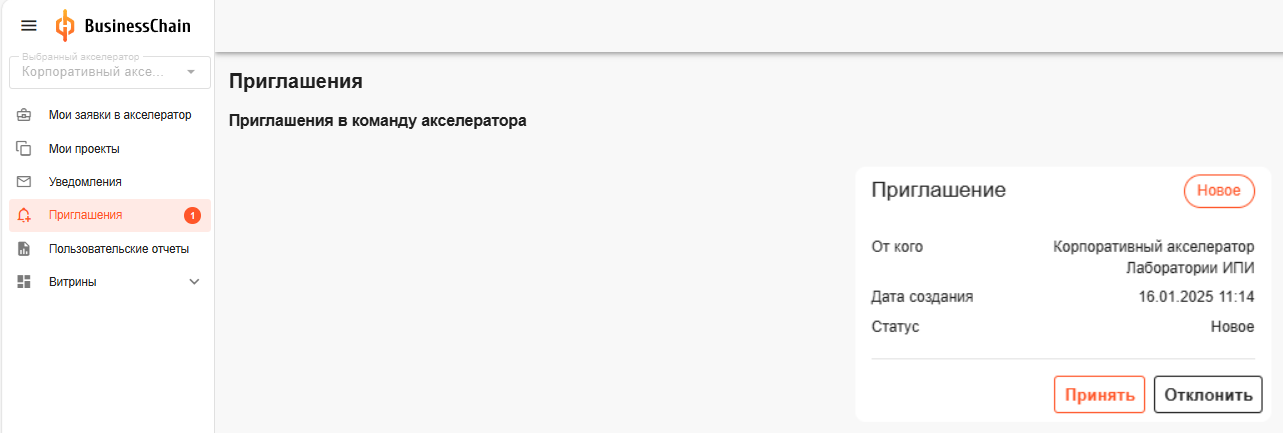
- Закрепление за программой акселерации
- Администратор акселератора закрепляет вас за конкретной программой.
- После закрепления в левом меню станут доступны новые разделы «Статус работы трекеров», «Сводка задач», «Настройки», «Проекты в работе» и «Отчеты и аналитика».
Назначение, смена и удаление ментора осуществляются только акселератором.
🔹Убедитесь, что вы видите все необходимые разделы и проекты в интерфейсе. Если что-то недоступно, обратитесь к администратору акселератора или службу технической поддержки.
1.3 Удаление профиля
Наличие профиля на платформе не обязывает вас к каким-либо действиям.
Чтобы удалить профиль, отправьте письмо в свободной форме на адрес support@ipe-lab.com, указав просьбу об удалении аккаунта. Письмо должно быть отправлено с того же адреса электронной почты, который используется для входа в учётную запись, которую вы хотите удалить.
Удаление профиля является окончательным и не подлежит восстановлению.
2. Навигация по интерфейсу
2.1 Основные разделы интерфейса
Основные разделы платформы находятся в боковом левом меню:
«Статус работы трекеров» — раздел для контроля работы трекеров, отображающий статистику в числовом и процентном выражении.
«Сводка задач» — инструмент управления проектами: назначение трекеров, отслеживание выполнения задач, взаимодействие с командами, заказ экспертиз, публикация проектов на витрине.
«Настройки» — управление параметрами акселерации и расписанием приема заявок.
«Проекты в работе» — раздел для управления текущими проектами акселератора, включая просмотр, фильтрацию, поиск, выгрузку данных, принятие/отклонение заявок, публикацию, взаимодействие с владельцами и назначение трекеров.
«Мои заявки в акселератор» — управление заявками на участие в акселерационных программах (раздел для работы в роли инициатора).
«Мои проекты» — создание, редактирование и управление проектами, включая настройку команды (раздел для работы в роли инициатора).
«Уведомления» — это раздел, в котором отображаются системные оповещения о новых этапах проектов, завершении экспертиз, ответах на комментарии и других действиях на платформе. Вы можете искать и фильтровать информацию по ключевым словам или дате для удобного управления.
«Приглашения» — просмотр и управление приглашениями в команду проекта или команду акселератора в качестве участника.
«Отчеты и аналитика» — доступен функционал формирования различной отчетности по проектам.
«Пользовательские отчеты» — создание и экспорт отчетов по проектам.
«Витрины» — доступ к спискам акселераторов, экспертов и проектов. Подробную инструкцию по работе с витринами смотрите по ссылке.
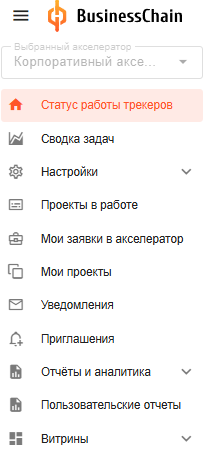
2.2 Дополнительные разделы интерфейса
Дополнительные инструменты доступны в верхнем правом меню платформы:
«Профиль» — заполнение и редактирование данных профиля, смена пароля.
«Тема» — переключение темы оформления интерфейса (светлая или темная).
«Выход» — завершение работы на платформе.
«Часто задаваемые вопросы» — база знаний платформы с руководствами, часто задаваемыми вопросами, видеоинструкциями и другой полезной информацией.
«Переключение языка» (кнопка «Ru») — изменение языка интерфейса.
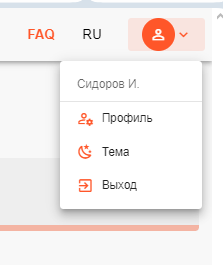
2.3 Поддержка пользователей
Для связи со службой поддержки используйте окно чата в правом нижнем углу платформы.
Операторы чата доступны с понедельника по пятницу с 9:00 до 18:00 (по московскому времени).
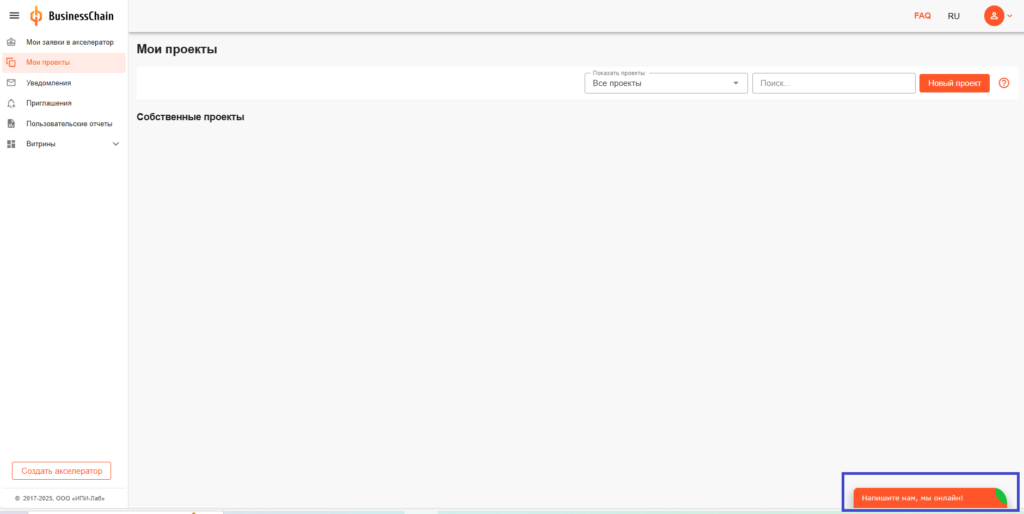
3. Управление проектами в сводке задач
3.1 Поиск проектов в сводке задач
В левом верхнем углу личного кабинета выберите акселератор, в котором вы участвуете
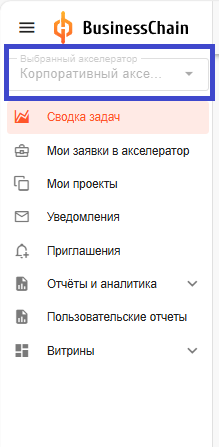
В левом меню перейдите в раздел «Сводка задач».
Перед началом работы укажите акселерационную программу, выберите нужный трек и поток.
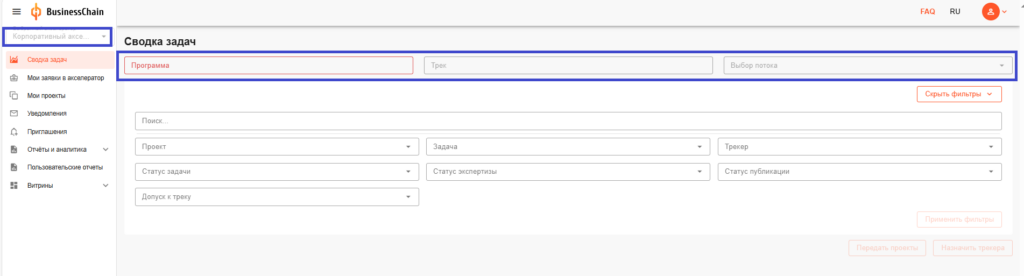
После выбора отобразится таблица с проектами, участвующими в акселерационной программе, в которой вы назначены ментором.
В разделе «Сводка задач» представлены все проекты, относящиеся к выбранным программе, треку и акселератору.
- Столбцы таблицы содержат задачи трека.
- Строки отображают проекты, подавшие заявки на участие.

Для отбора проектов воспользуйтесь фильтрами:
- Укажите нужные параметры,
- Нажмите кнопку «Применить фильтры», чтобы отобразить список проектов по заданным условиям.

✅ Поиск конкретного проекта:
- Укажите программу, трек и поток.
- Введите номер проекта в строку поиска.
- Нажмите «Применить фильтры».
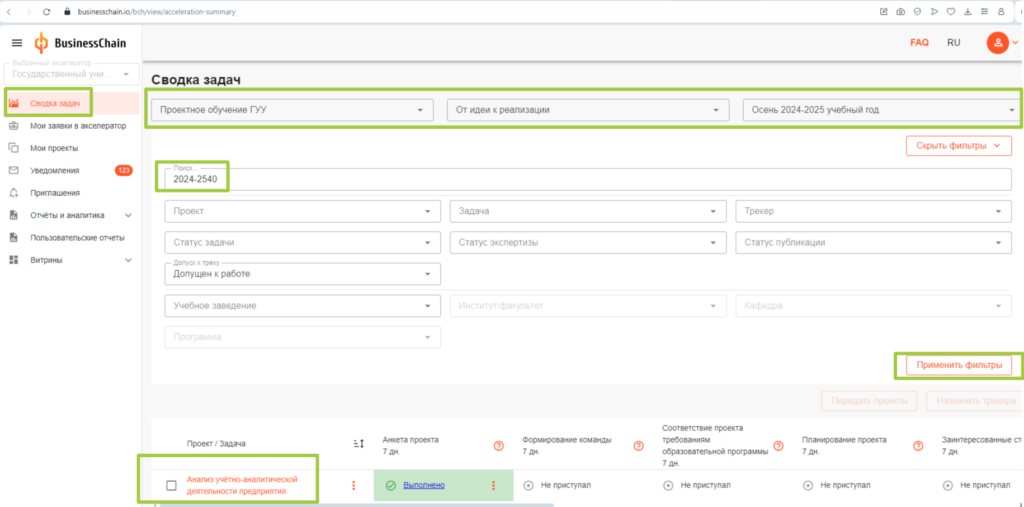
✅ Поиск проектов по трекеру:
- Воспользуйтесь фильтром «Трекер».
- Выберите ФИО одного или нескольких трекеров.
- Нажмите «Применить фильтры».
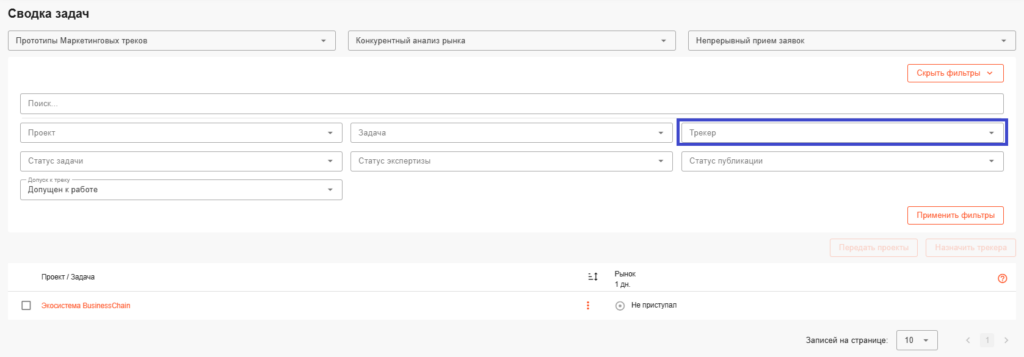
🔹 Дополнительная информация
При наведении курсора на название проекта отобразятся:
- Порядковый номер проекта
- Дата подачи заявки
- ФИО инициатора
- ФИО трекера проекта
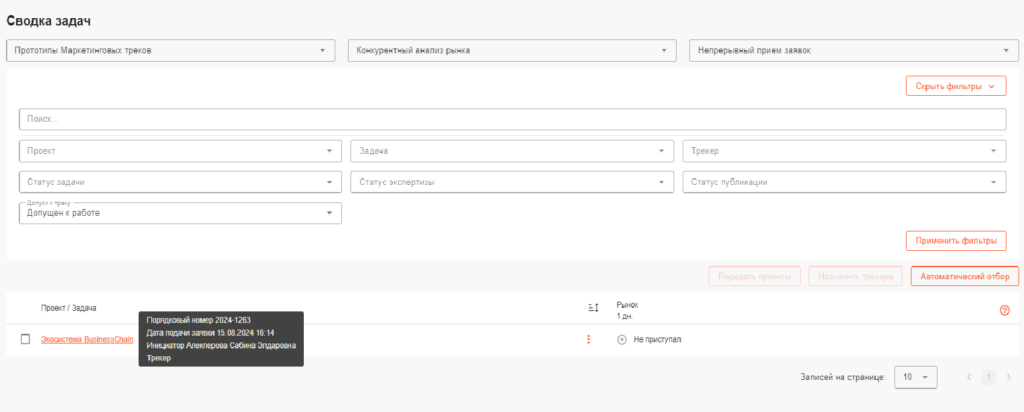
3.2 Назначение трекера на проекты
- Отметьте галкой проекты, которые необходимо привязать к одному из трекеров;
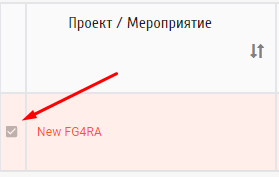
- Нажмите на кнопку «Назначить трекера».
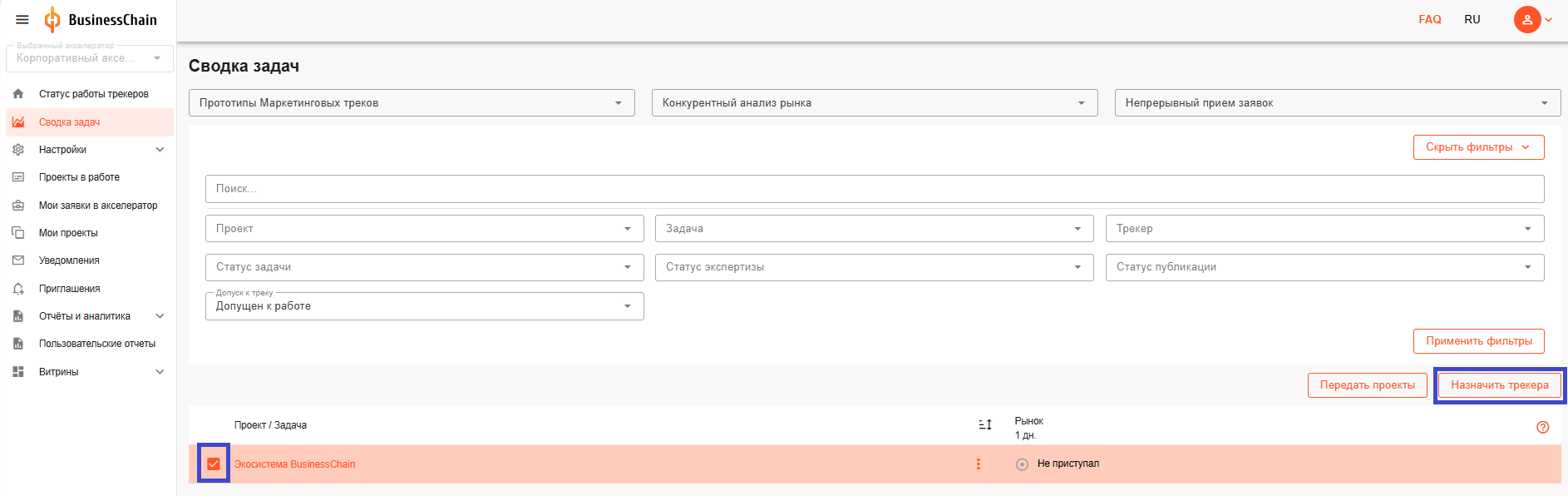
- Из выпадающего списка выберите трекера и нажмите «Выполнить».
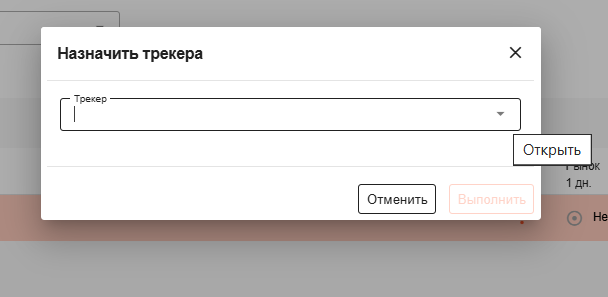
3.3 Управление статусами задач
✅ Задачи на платформе могут иметь следующие статусы:
Не приступал — задача не начата.
Выполняется — задача в процессе выполнения или отправлена инициатору на доработку.
Выполнено — задача завершена и отправлена на утверждение трекеру.
Принято — задача успешно выполнена и утверждена трекером.
Отклонено — задача проверена, но не соответствует требованиям программы.
🔹 Как изменить статус:
Нажмите на три точки в ячейке задачи и выберите нужный статус.
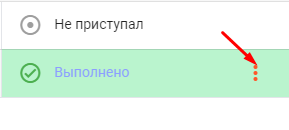
✅ Ограничения на изменение статусов:
- Задача может быть принята только со статуса «Выполнено».
- Если по задаче заказана экспертиза, её нельзя отправить на доработку или принять до завершения экспертизы. Необходимо дождаться завершения экспертизы.
- Если экспертиза завершена, задача не может быть отправлена на доработку (только принята).
3.4 Просмотр цифрового профиля проекта
Чтобы просмотреть результаты задания:
- Нажмите на статус задачи в таблице.
- Откроется профиль проекта, где отображены ответы команды.
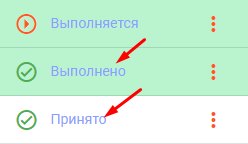
🔹 Структура профиля:
- Разделы – расположены на панели слева, переключение происходит выбором нужного шага.
- Показатели – отображаются справа в соответствующем разделе «Показатели».
🖨 Для сохранения или печати цифрового профиля:
- Нажмите на значок принтера.
- Выберите нужные разделы.
- Нажмите «Печать» для сохранения в формате PDF или Excel.
3.5 Работа с комментариями
✅ Добавление комментариев
Комментарии позволяют менторам взаимодействовать с инициатором проекта и командой для вопросов и уточнения деталей.
Как оставить комментарий:
- Откройте профиль проекта в сводке задач (задача должна быть в статусе «Выполнено»).
- Выберите нужный показатель профиля и нажмите на кнопку добавления комментария
.
- Введите текст комментария и нажмите «Отправить».
- Комментарий станет доступен инициатору проекта и команде акселератора.
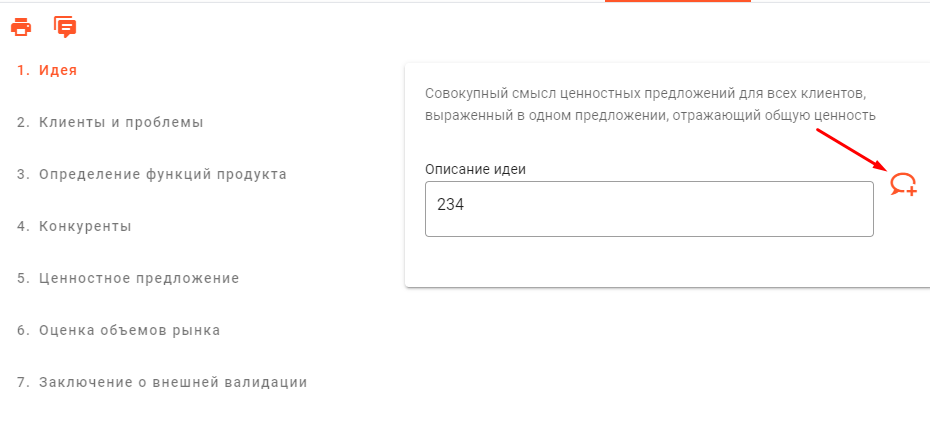
✅ Просмотр и редактирование комментариев
- Откройте профиль проекта в сводке задач.
- Нажмите «Все комментарии», чтобы открыть окно с историей комментариев.
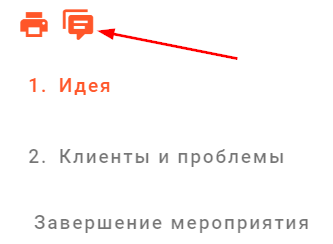
- Здесь можно просмотреть, отредактировать или удалить ранее оставленные комментарии.
3.6 Заказ и просмотр результатов экспертизы
Ментор может привлекать отраслевых или технических экспертов для оценки проектов, используя функционал платформы для заказа экспертизы.
✅ Заказ экспертизы
- В сводке задач нажмите на значок из трёх точек рядом с проектом.
- Выберите «Заказать экспертизу». (Доступно только для задач в статусе «Выполнено».)
- Если экспертиза требуется для нескольких профилей, отметьте их галочками. После выбора откройте меню и продолжите оформление экспертизы.
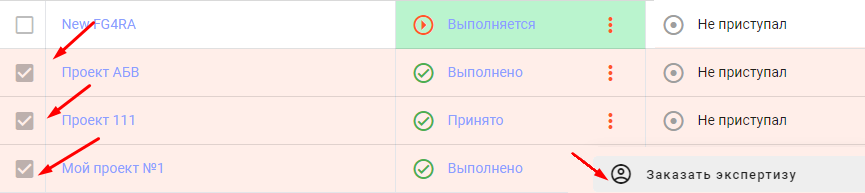
✅ Настройка параметров экспертизы
В модальном окне будут выделены профили проектов, доступные для заказа экспертизы (зелёным цветом).
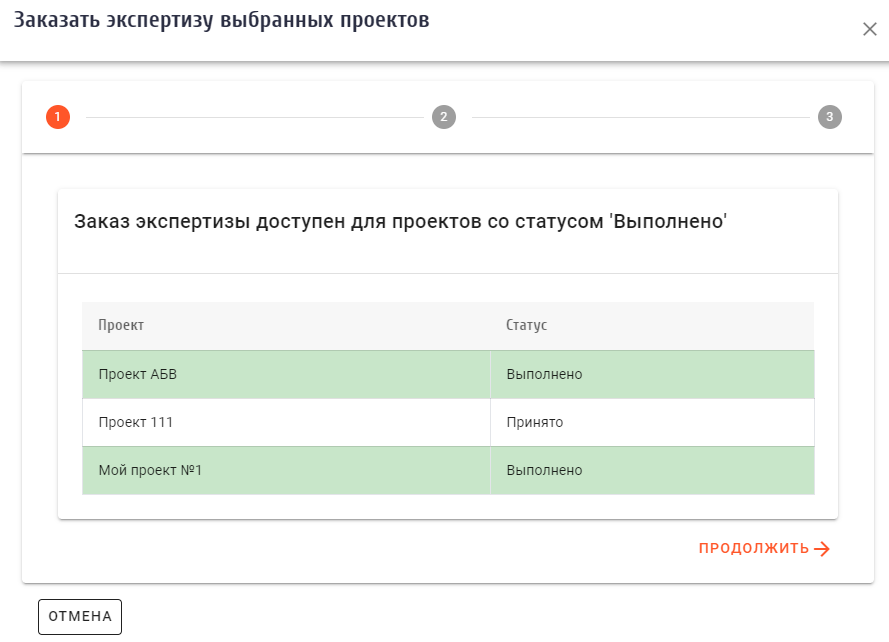
- Укажите формат результата экспертизы:
- Комментарии на платформе — эксперт оставляет свои замечания в профиле проекта.
- Рецензия в свободной форме (файл) — эксперт прикрепляет файл с подробным анализом.
- Рецензия по шаблону — загрузите шаблон файла, который эксперт должен заполнить.
- Укажите срок выполнения экспертизы и вопросы для эксперта.
- Нажмите «Продолжить».
✅ Выбор эксперта
В списке экспертов выберите подходящего специалиста, отметив его галочкой.
(Эксперт должен быть добавлен акселератором в раздел «Настройки»> «Команда» и в настройки акселерационной программы.)
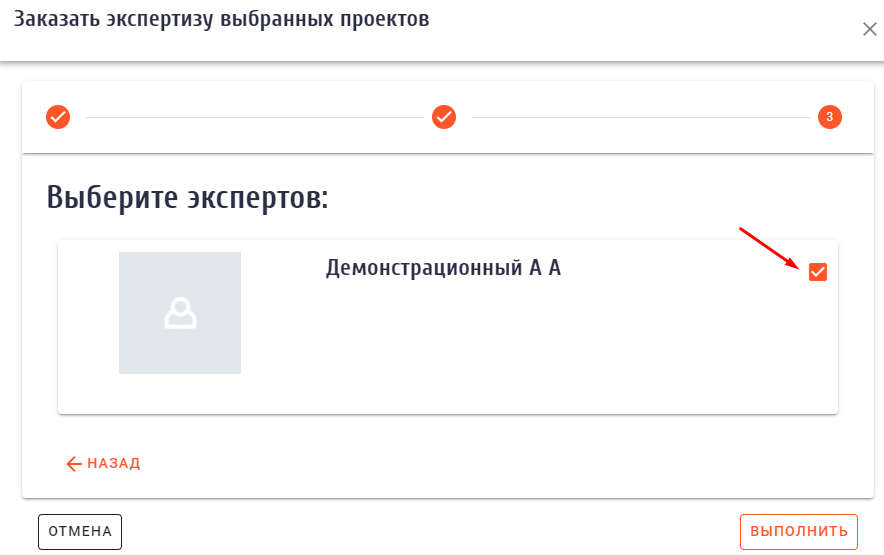
Нажмите «Выполнить».
После успешного заказа появится уведомление о подтверждении.

✅ Просмотр заказанных экспертиз
Для просмотра заказанных экспертиз по профилю проекта выполните следующие действия:
- Откройте меню, нажав на значок из трёх точек ячейки выбранного проекта.
- При наличии экспертиз внизу будет отображаться количество заказанных экспертиз для данного проекта.
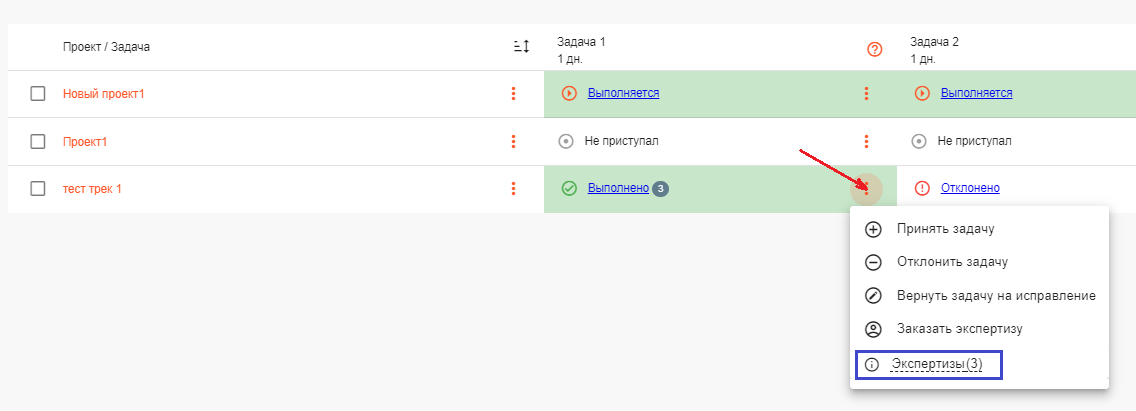
- Нажмите на «Экспертизы», чтобы увидеть сообщение с количеством экспертиз, распределённых по их текущим статусам. При клике на статус, откроется окно “Просмотр экспертиз”.
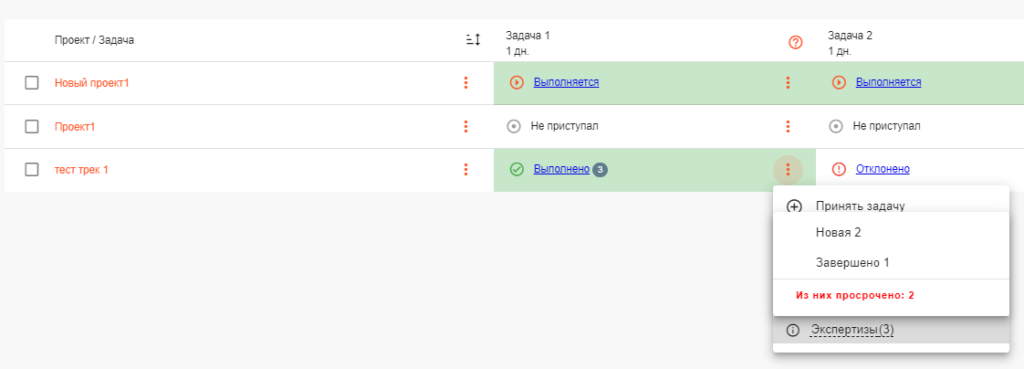
В окне «Просмотр экспертиз» вы можете переключаться между вкладками:
- Новая
- Выполняется
- Завершено
- Отклонено
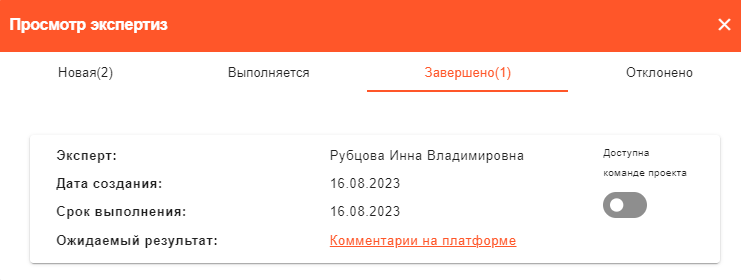
✅ Работа с завершёнными экспертизами:
- Чтобы предоставить проекту доступ к результатам экспертизы, переведите бегунок вправо рядом с нужной экспертизой.
- В строке «Ожидаемый результат» доступны ссылки для:
- скачивания файла с рецензией.
- просмотра комментариев эксперта.
- Чтобы скрыть результат экспертизы для команды, переведите бегунок влево
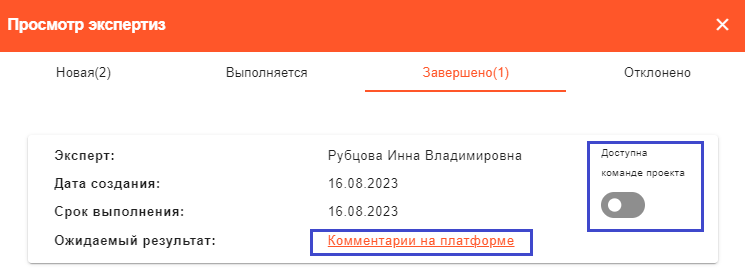
🔹 Полный список всех заказанных вами экспертиз по задачам в треке доступен в разделе: «Отчёты и аналитика» → «Экспертизы».
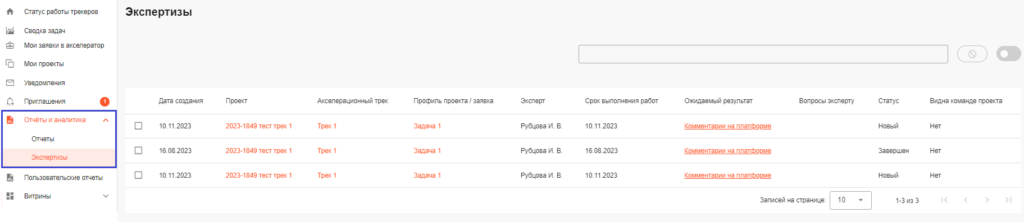
3.7 Публикация проектов
Чтобы опубликовать проект на витрине:
- В сводке задач нажмите три точки рядом с названием проекта.
- Выберите «Опубликовать проект».
- Подтвердите действие, нажав «Выполнить».
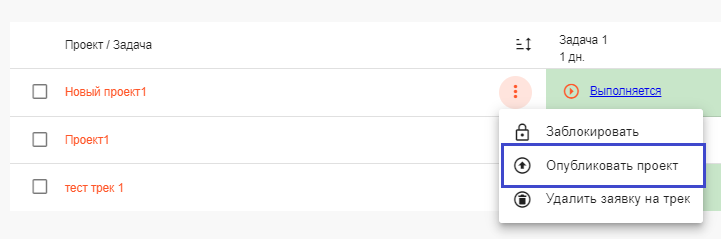
🔹 Снятие проекта с публикации выполняется аналогичным способом.
3.8 Передача проектов на другой трек
Вы можете передать проекты, завершившие текущий трек, в другие акселерационные программы и треки.
Порядок передачи проекта:
- Отметьте галочками проекты, которые требуется передать, в списке.
- Нажмите кнопку «Передать проекты», расположенную в правом верхнем углу таблицы.

- В открывшемся окне выберите:
- Акселератор
- Программу
- Трек для передачи
- Нажмите кнопку «Выполнить» для завершения процесса.
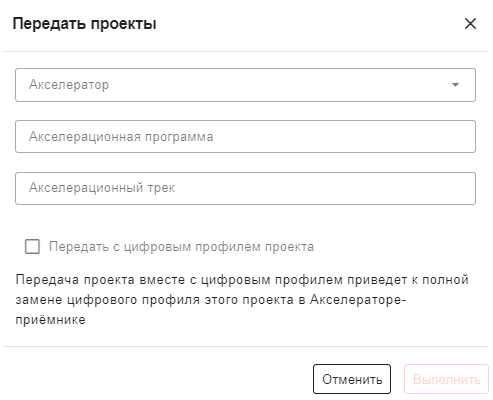
4. Статус работы трекеров
Раздел «Статус работы трекеров» позволяет ментору отслеживать загрузку трекеров и распределение проектов в рамках программ, за которые он отвечает.
Здесь представлена информация о текущей ситуации по программам и трекам, включая:
- общее количество проектов на треке;
- число задействованных трекеров и экспертов;
- статус закрепления проектов за трекерами;
- процент прохождения трека проектами.

✅ Управление составом трекеров и экспертов
Чтобы внести изменения в состав трекеров и экспертов:
- Нажмите значок «Управление» рядом с нужным треком.
- В открывшихся настройках добавьте или удалите трекеров и экспертов для выбранной программы.

✅ Просмотр детальной информации
- Чтобы развернуть данные по конкретному треку, нажмите на стрелку вниз.

- Откроется список трекеров с указанием:
- Количества закрепленных за ними проектов.
- Процента прохождения трека.
- Числа незакрепленных проектов.
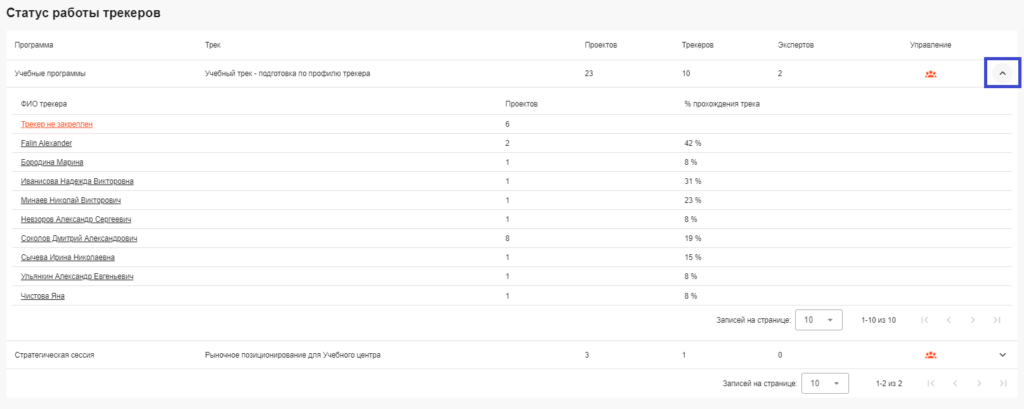
5. Настройки
5.1 Настройки акселерационной программы
В разделе «Настройки акселерации» ментор может управлять параметрами акселерационных программ и треков.

Нажав на значок шестеренки рядом с нужной программой или треком, ментор может:
- обновлять описание программы и трека;
- формировать ссылки и редактировать информацию по трекам;
- формировать команды трекеров и экспертов, выбирая сотрудников акселератора;
- изменять порядок треков;
- просматривать задачи в треках, их содержание, и при необходимости редактировать их.
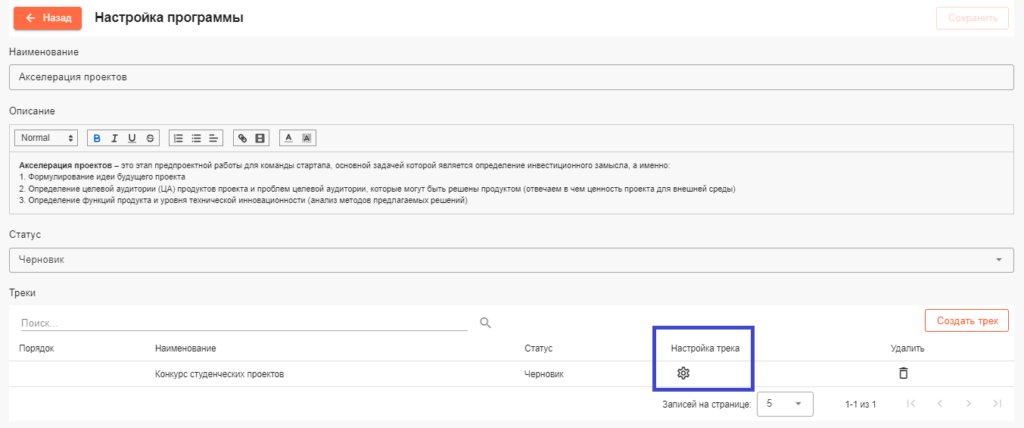
Для более подробного ознакомления с настройками программ, треков и задач воспользуйтесь видеоинструкцией «Настройка акселерации» по ссылке.
5.2 Расписание приема заявок
Этот раздел позволяет ментору управлять периодами приема заявок на треки в рамках программ акселерации.
✅ Настройка расписания заявок
- Зайдите в меню «Настройки — Расписание приема заявок».
- В правом меню выберите трек в дереве программ кликнув по нему. Для удобства можно воспользоваться строкой поиска по названию.

- Выберите тип приема заявок на трек

- Непрерывный приём заявок: заявки принимаются всегда, без ограничения по времени. Таблица с потоками блокируется.
- Прием заявок по расписанию: отображается таблица с расписанием потоков, в которой можно задать временные периоды подачи заявок.
✅ Создание нового потока
- Нажмите кнопку «Создать поток».
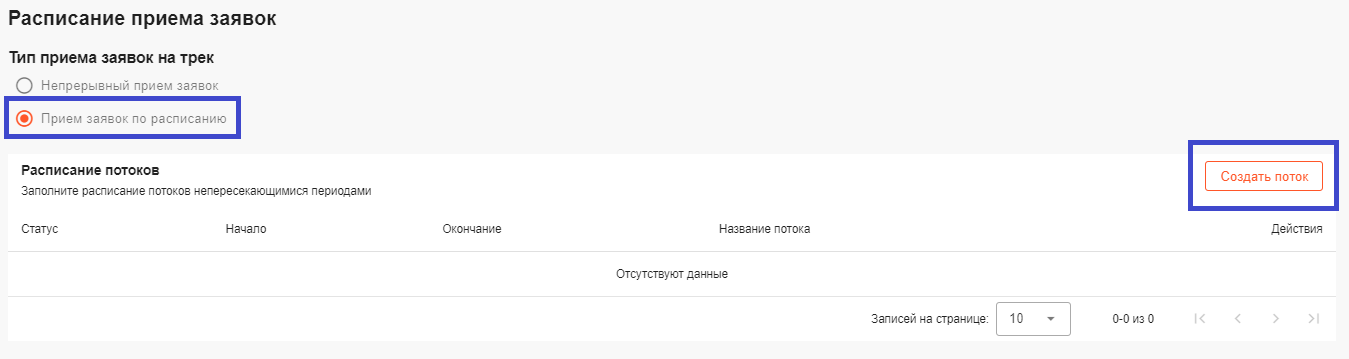
- Укажите название потока, дату начала и дату окончания.

- После ввода данных нажмите «Сохранить».
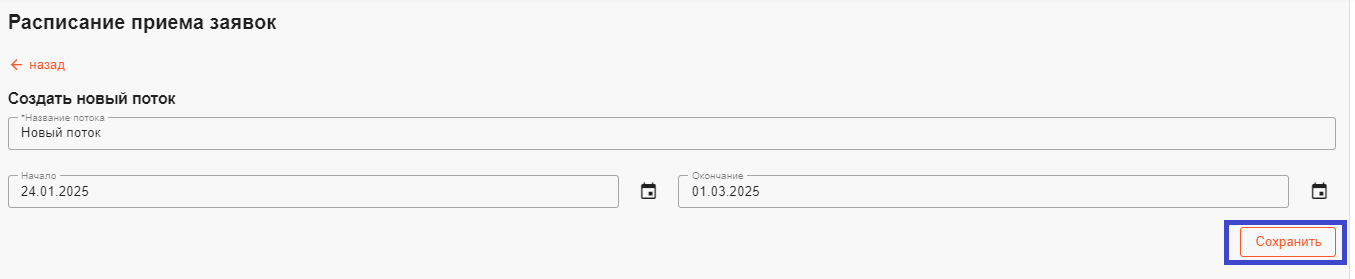
Убедитесь, что периоды подачи заявок не пересекаются.
✅ Редактирование потока
Выберите поток, нажмите на значок «Редактировать», внесите изменения и сохраните.
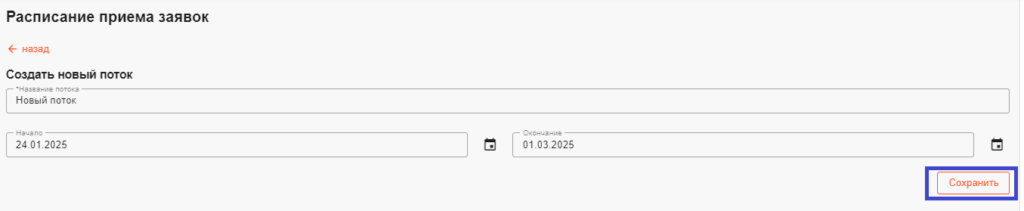
✅ Удаление потока
Чтобы удалить поток, нажмите на значок «Корзина» и подтвердите действие кнопкой «Выполнить».
Удаление доступно только при отсутствии заявок, привязанных к потоку.

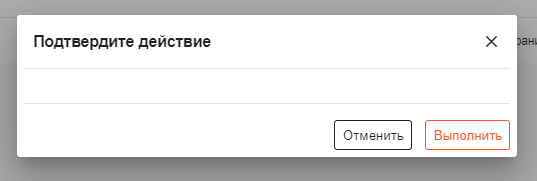
6. Проекты в работе
Раздел «Проекты в работе» предоставляет ментору полный обзор всех проектов, подавших заявки на участие в акселерационных программах.
✅ Этот раздел позволяет:
- Управлять текущими проектами
- Принимать или отклонять заявки на участие
- Взаимодействовать с владельцами проектов
- Назначать трекеров
✅ Фильтры для поиска проектов
В верхней части раздела расположены фильтры, позволяющие быстро находить нужные проекты по критериям:
- Программа
- Трек
- Трекер
- Статус заявки («Новые» и «Принятые»)
- Статус подачи заявки («Поданные после» с указанием даты)

6.1 Выгрузка контактов
С помощью кнопки «Выгрузить контакты» можно экспортировать в формате Excel данные владельцев проектов, включая:
- Название проекта
- ФИО владельца
- Электронную почту
- Телефон

6.2 Работа с проектом
В карточке каждого проекта ментор может выполнить следующие действия:
✅ Принятие или отклонение заявки
Доступно для проектов со статусом «Новые».
Для принятия или отклонения заявки воспользуйтесь соответствующими кнопками в карточке проекта.
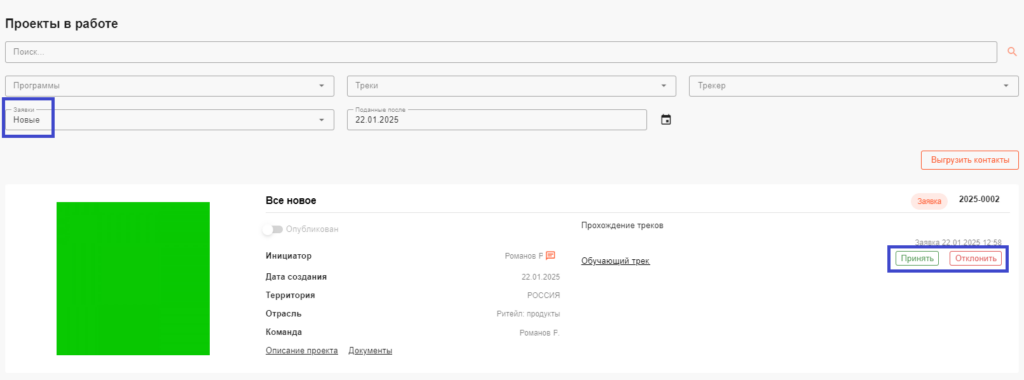
✅ Назначение трекера на проект
Доступно для заявок в статусе «Принятые».
- Выберите проект.
- Нажмите на ссылку «Назначить» рядом со словом «Трекер».
- В открывшемся окне выберите трекера из списка.
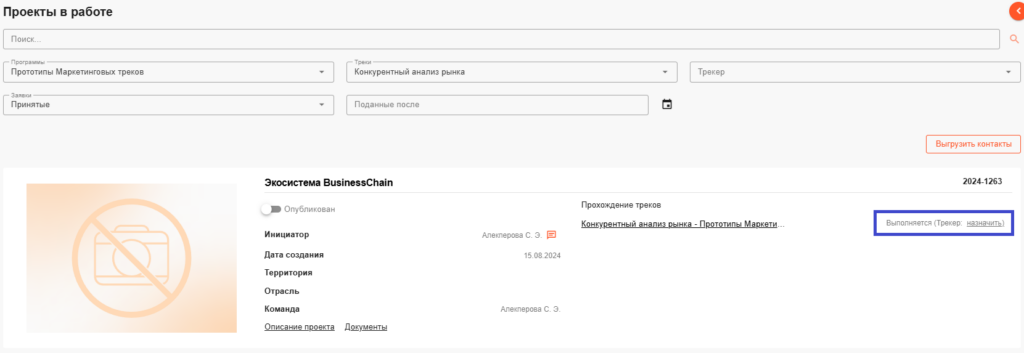
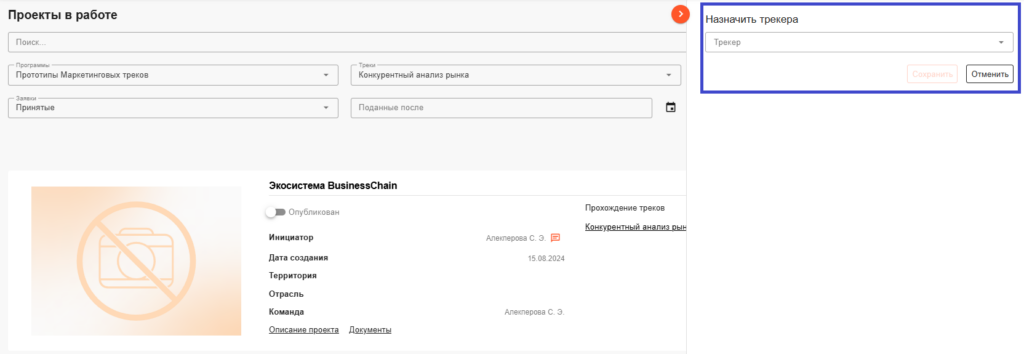
✅ Отправка сообщения владельцу проекта
- Нажмите на иконку «Сообщение» рядом с ФИО инициатора.
- Введите текст сообщения и нажмите «Отправить».
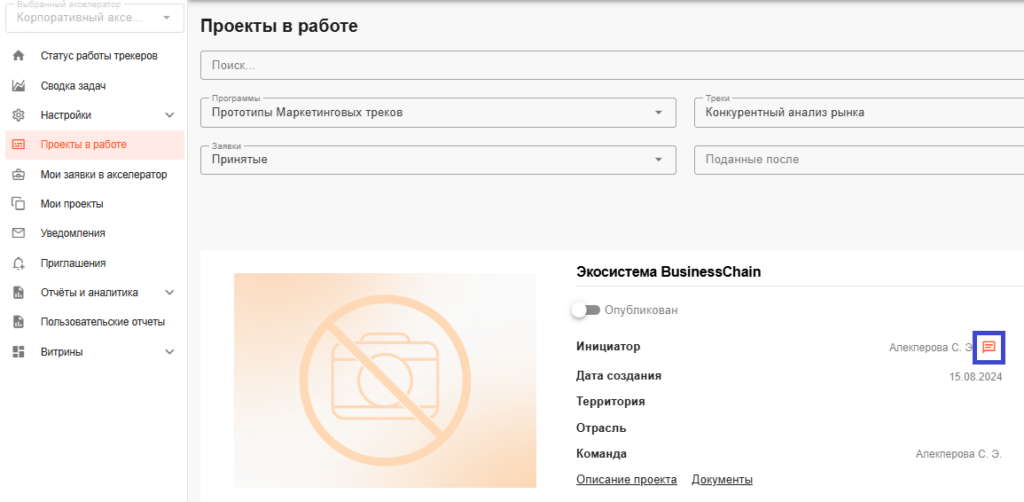
✅ Просмотр истории участия проекта в треках
История доступна в поле «Прохождение треков», где отображается информация о всех треках, в которых участвовал проект.
✅ Публикация или снятие проекта с публикации
- Для публикации:
В карточке проекта переведите флажок «Опубликован» вправо. Флажок станет оранжевым, указывая на успешную публикацию. - Для снятия с публикации:
Переведите флажок «Опубликован» влево. Флажок станет серым, указывая на успешное удаление проекта с витрины.
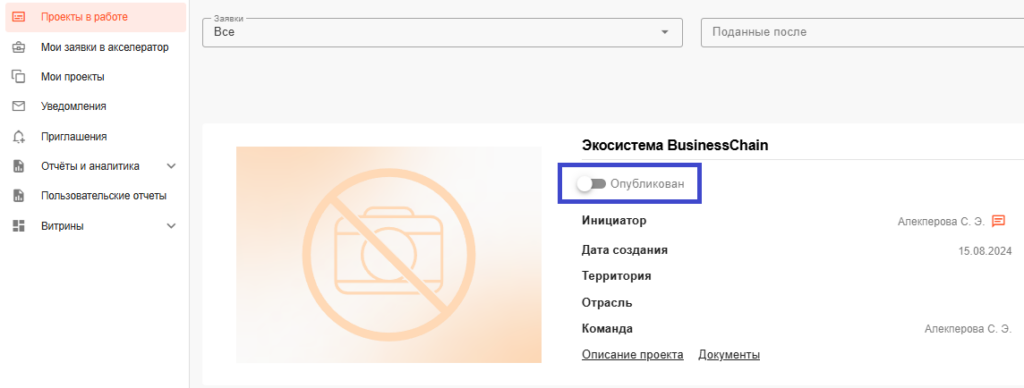
7. Отчеты и аналитика
В этом разделе доступен функционал формирования различной отчетности по проектам и управление статусами экспертиз.
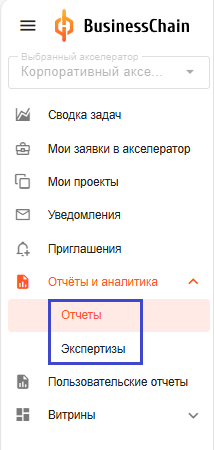
7.1 Отчеты
Как создать отчет:
- Перейдите в раздел «Отчеты».
- Выберите нужный тип отчета.
- Укажите параметры (например, дата, статус проектов).
- Скачайте отчет в PDF или Excel.
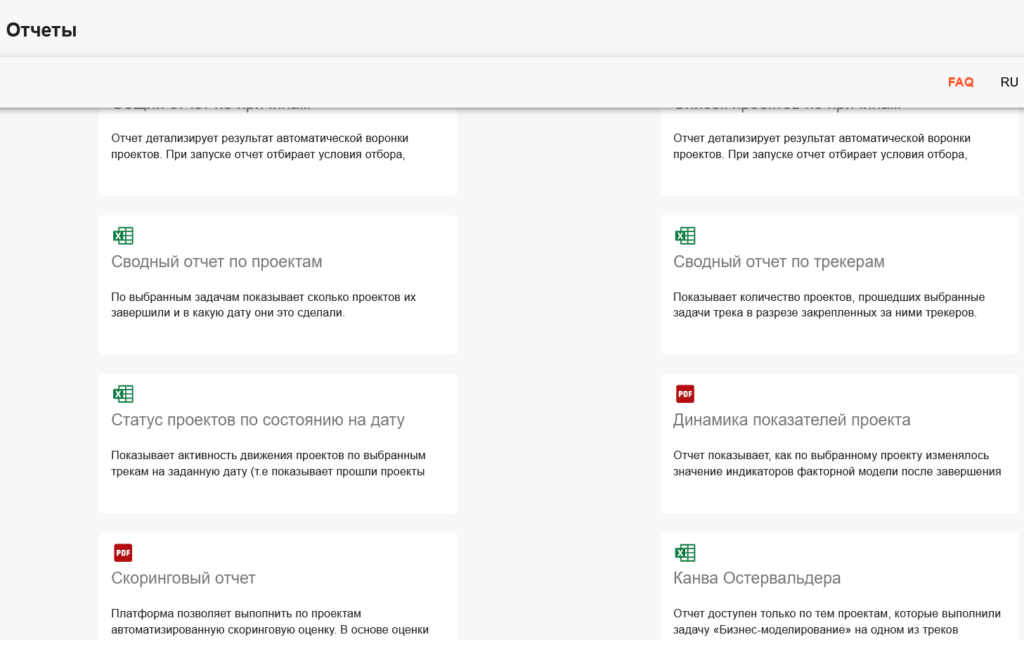
🔹 Подробную информацию о доступных отчетах можно найти в разделе «Отчеты платформы» по ссылке.
7.2 Экспертизы
В этом разделе отображаются все заказанные экспертизы. Здесь можно управлять статусами, просматривать результаты и делиться ими с командой.
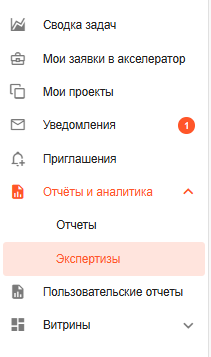
✅ Отклонение экспертизы
- Доступно только для экспертиз в статусе «Новая».
- Выберите проект со статусом «Новая», отметив его галочкой.
- Нажмите на значок «Отклонить экспертизу».
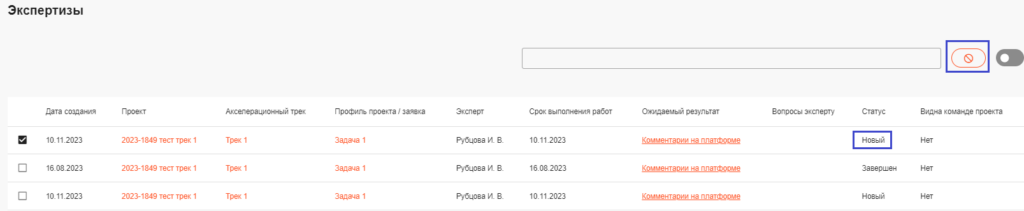
✅ Просмотр результатов экспертизы
- В строке «Ожидаемый результат» выберите ссылку для интересующей вас экспертизы.
- Если экспертиза представлена файлом → начнется скачивание.
- Если экспертиза оформлена комментариями → откроется страница с ними.
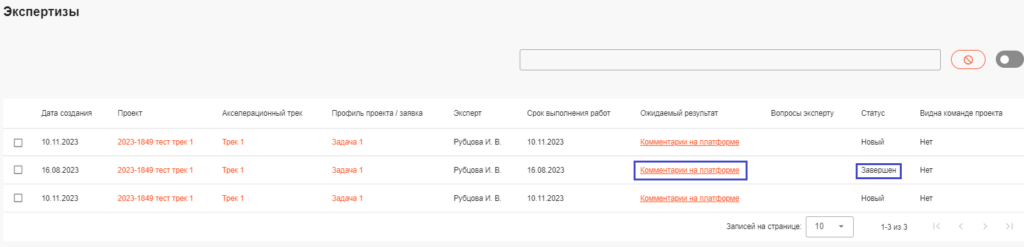
✅ Доступ команды проекта к результатам
- Выберите проект(ы) галочкой.
- Переведите бегунок вправо рядом с проектом, чтобы сделать результаты экспертизы видимыми для команды.
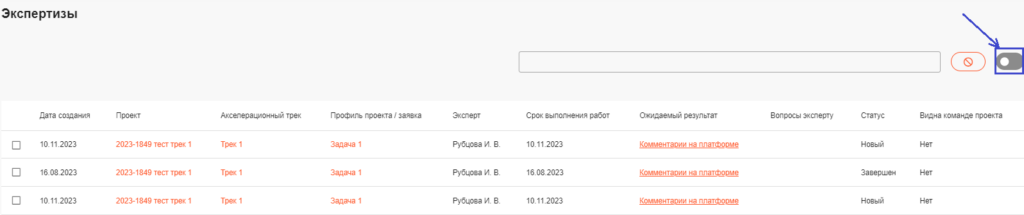
8. Коммуникация и обмен сообщениями
8.1 С владельцем проекта и командой
✅ Комментарии к профилю проекта
Комментарии позволяют менторам взаимодействовать с инициатором проекта и членами команды для уточнения деталей или обсуждения задач.
Чтобы добавить комментарий:
- Откройте в “Сводке задач” профиль проекта, к которому хотите оставить комментарий.
Обратите внимание: задача должна находиться в статусе «Выполнено». - Выберите нужный показатель профиля и нажмите на расположенную рядом кнопку комментариев.
- Введите текст комментария в открывшемся поле и нажмите «Отправить».
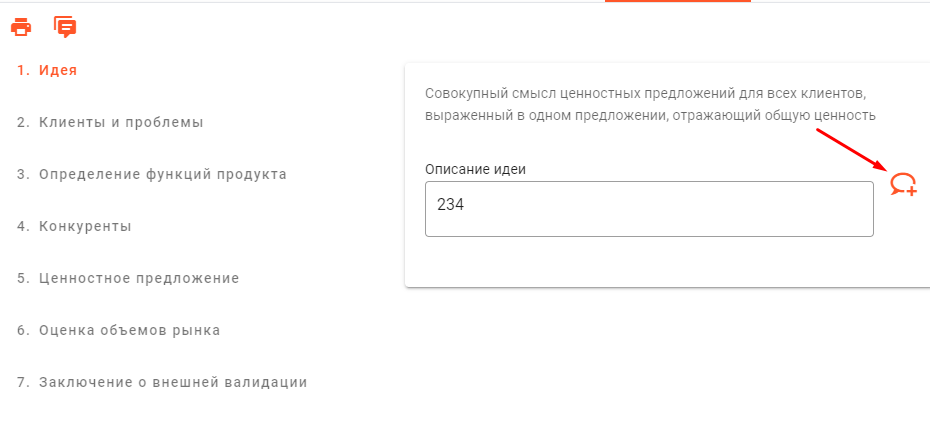
Ваш комментарий станет доступным инициатору проекта и участникам команды акселератора.
✅ Отправка сообщения владельцу проекта
- Перейдите в раздел меню «Проекты в работе» и найдите нужный проект.
- Нажмите на иконку «Сообщение» рядом с ФИО инициатора.
- Введите текст сообщения и нажмите «Отправить».
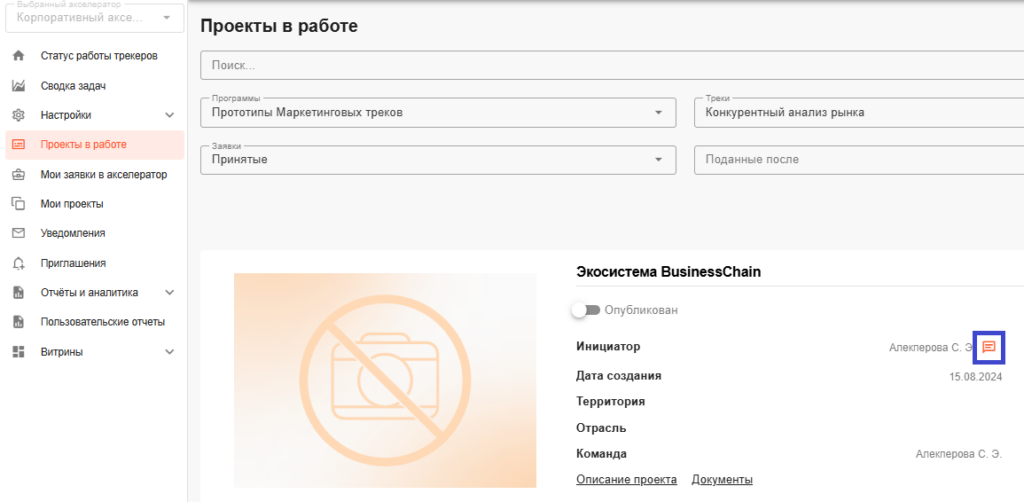
8.2 С экспертами и акселераторами
Для общения используйте раздел «Витрины».
- Выберите получателя из общего списка.
- Нажмите на значок конверта в правом верхнем углу его карточки.
- Укажите тему сообщения, напишите запрос и отправьте.
Ваше сообщение будет доставлено выбранному эксперту или представителю акселератора.
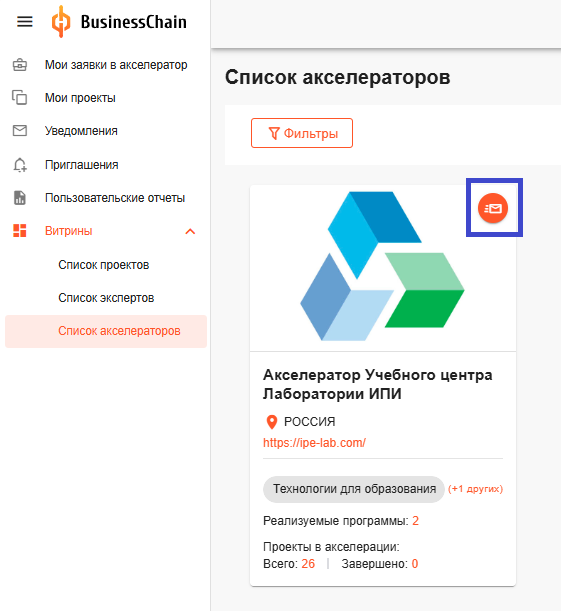
8.3 С владельцами опубликованных проектов
Для отправки сообщений используйте раздел «Витрины» → «Список проектов».
- Выберите проект из списка.
- Нажмите на значок конверта в правом верхнем углу карточки.
- Укажите тему, сформулируйте запрос и отправьте сообщение.
🔹 Этика общения:
- Обсуждайте проект конструктивно, предлагайте идеи для его улучшения.
- Избегайте некорректной или излишне эмоциональной лексики.
- Излагайте мысли четко и по делу.
9. Приглашения
В разделе «Приглашения» отображаются запросы на вступление в команды проектов или акселератора.
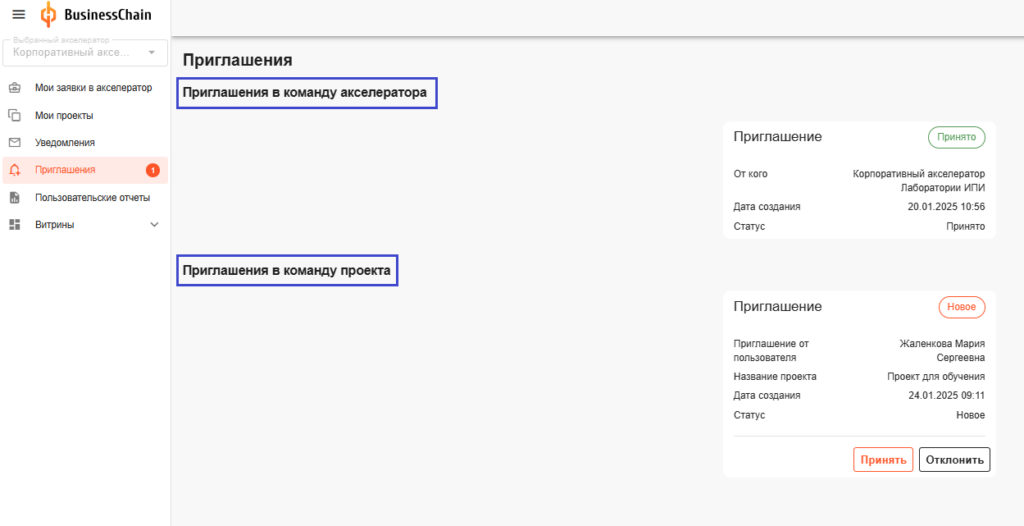
🔹 Приглашения от акселератора
Акселератор может пригласить вас в свою команду, если у вас активирована опция «Разрешить приглашать меня в команду акселератора».
🔹 Приглашения в команду проекта
Проект может пригласить вас в свою команду, если в вашем профиле включена опция «Разрешить приглашать меня в команду проекта».
🔹 В правом верхнем углу раздела доступен фильтр для сортировки по статусам:
Новое — новые приглашения.
Принято — принятые приглашения.
Отклонено — отклоненные приглашения.
✅ Управление приглашениями:
- Нажмите «Принять», чтобы присоединиться.
- Нажмите «Отклонить», если не хотите принимать приглашение.
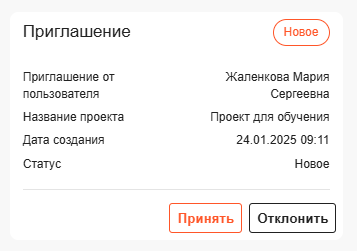
Заключение
Данное руководство содержит всю необходимую информацию для эффективного использования платформы BusinessChain в роли ментора. Оно охватывает ключевые аспекты работы, включая настройку профиля, навигацию по интерфейсу, управление проектами и взаимодействие с командами.