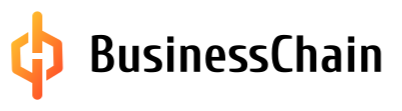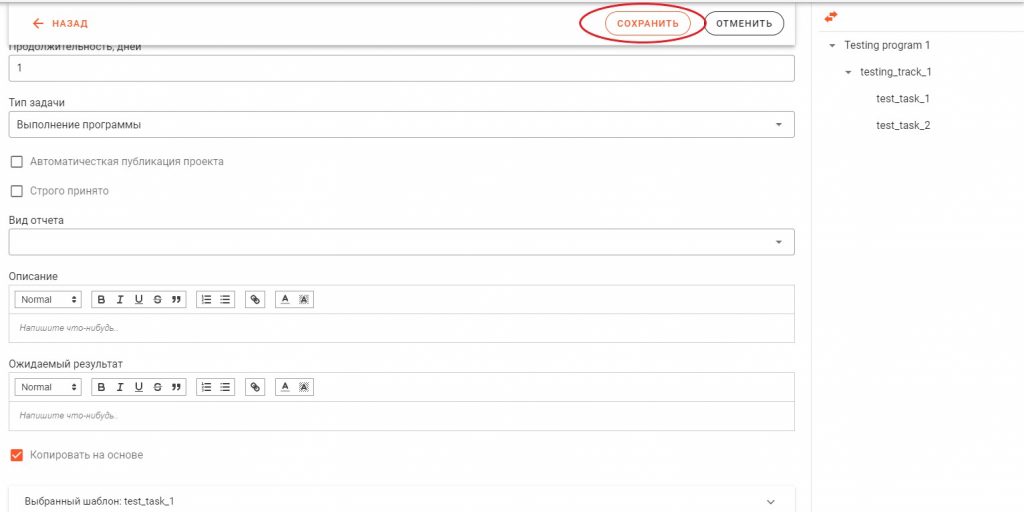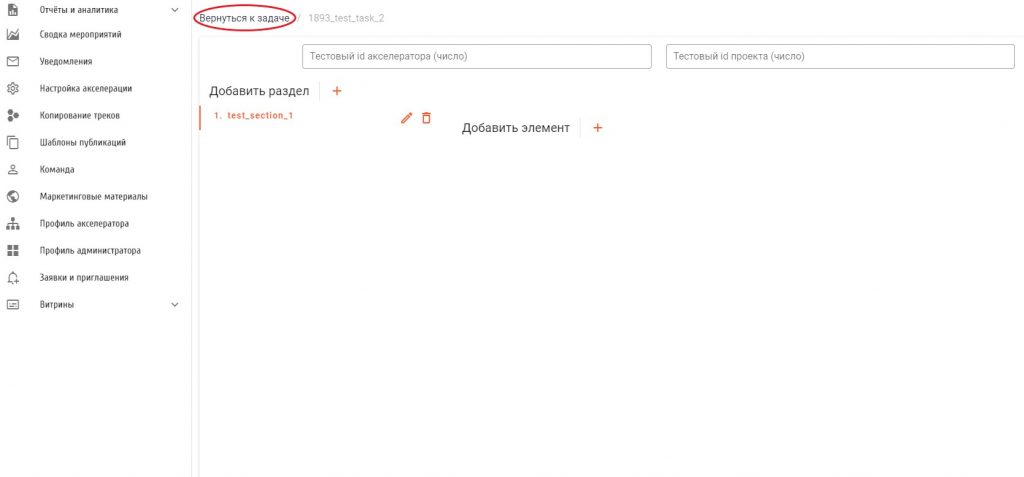Работа акселератора на платформе
| Акселератор на портале BusinessChain – это структура, которая профессионально занимается поддержкой и развитием проектов и стартапов. Обращаем ваше внимание, что публикация профиля акселератора предполагает премодерацию со стороны администрации портала. Рекомендуем заполнить следующие разделы данной структуры: «Профиль акселератора», «Команда», «Настройка акселерации», «Маркетинговые материалы». |
1. Отчеты и аналитика
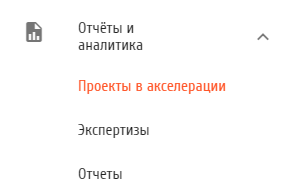
1.1 Проекты в акселерации
В данном подразделе отображена аналитика по проектам, работающим с акселератором. Доступны различные фильтры по трекам, программам и проч.
Также можно скачать отчеты в exel.
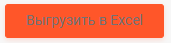
1.2 Экспертизы
В этом разделе отображается список заказанных экспертиз по мероприятиям на треке.
Инструкция по заказу экспертизы находится в п. 2.5
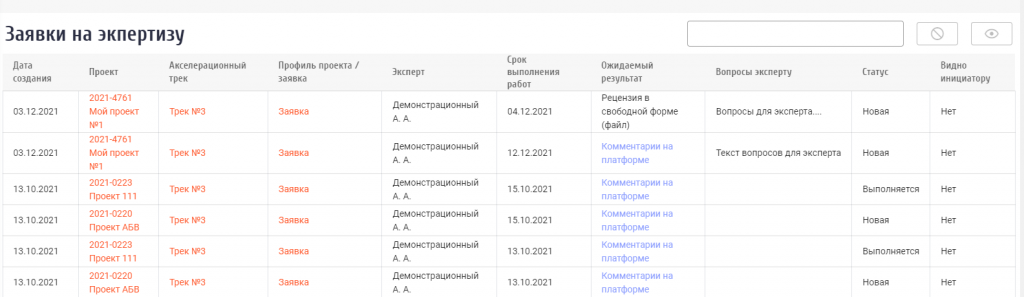
Доступны действия:
1. Отклонить экспертизу (если заявка в статусе «Новая»)
2. Открыть видимость результатов экспертизы инициатору (если заявка в статусе «Выполнено»)
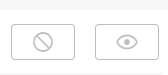
Чтобы выполнить действие с какой-либо из экспертиз выделите ее в таблице кликом мыши.
Чтобы посмотреть результат экспертизы (комментарии на платформе или файл) нажмите на ссылку в столбце «Ожидаемый результат» по интересующей экспертизе.
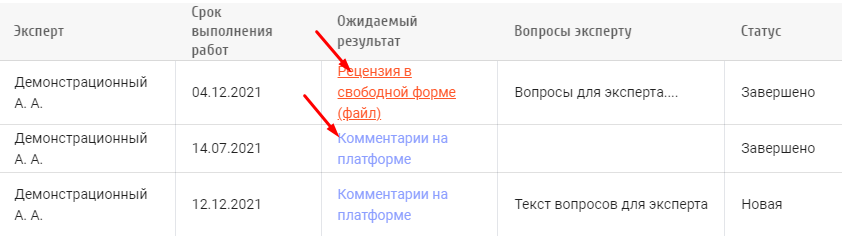
Если результатом заказанной экспертизы является файл, начнется скачивание файла. Если комментарии на платформе, то откроется страница с комментариями.
1.3 Отчеты
В случае, если у вас подключен автоматический отбор, вы сможете ознакомиться с содержанием отчетов «Общий отчет по причинам» и «Список проектов по причинам». Открыв один из этих отчетов, вам будет доступен фильтр и возможность выгрузки отчета в exel.
Общий отчет по причинам
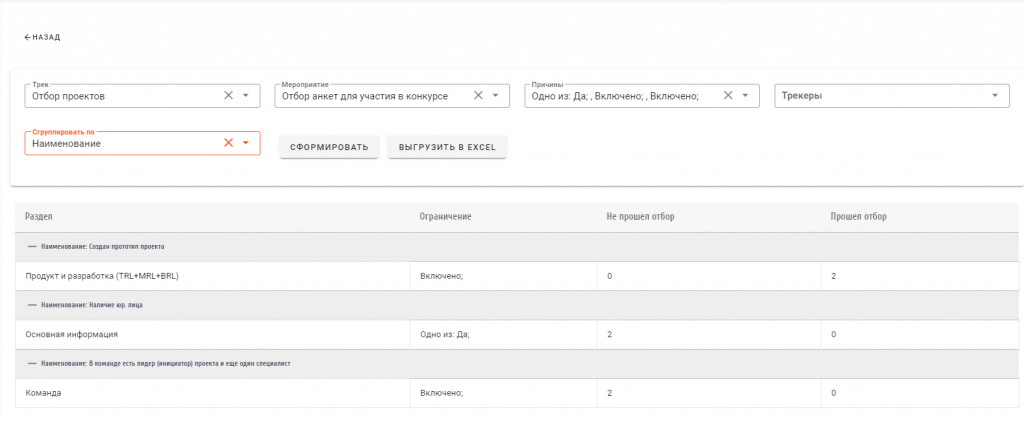
Отчет Список проектов по причинам
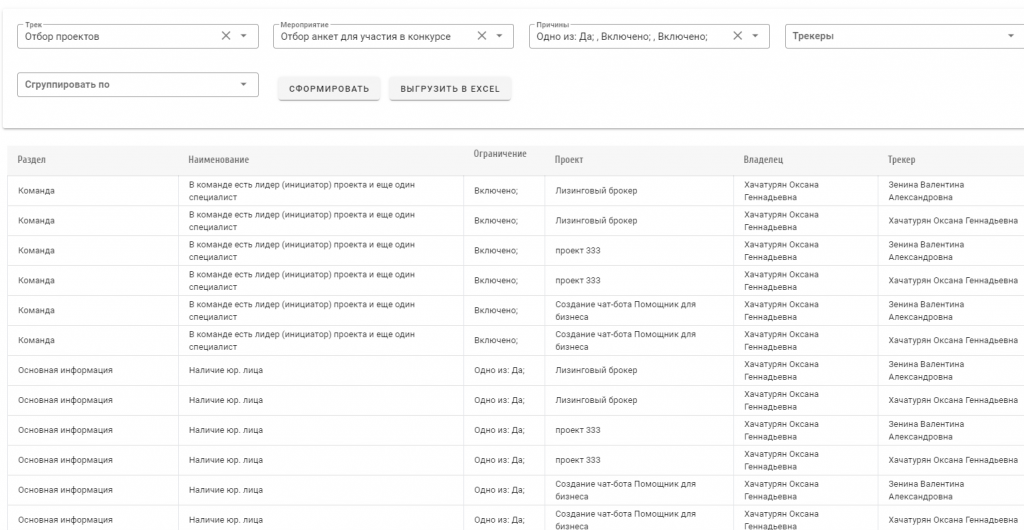
Также доступны и другие отчеты:
- Сводный отчет по проектам. Показывает количество проектов и дату, в которую были пройдены мероприятия трека.
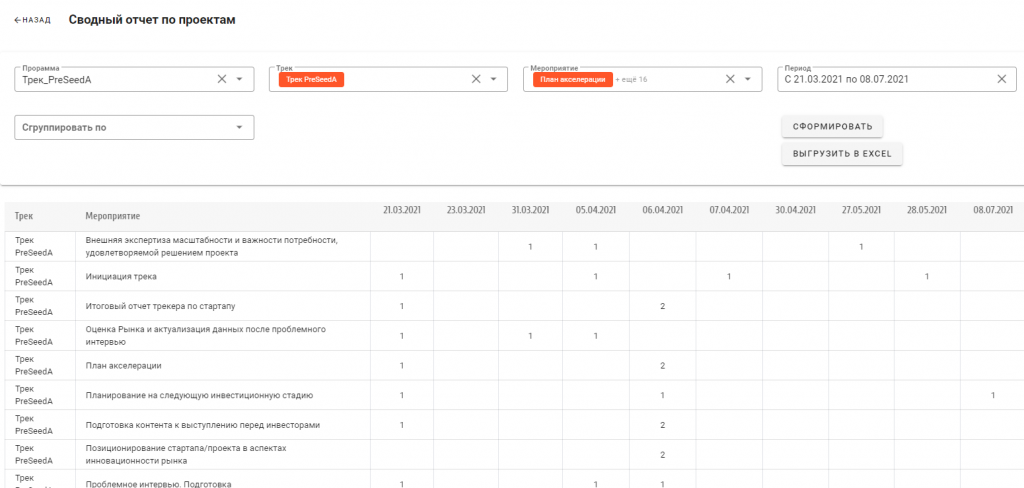
- Сводный отчет по трекерам. Показывает количество проектов, прошедших мероприятия трека в разрезе закрепленных трекеров.
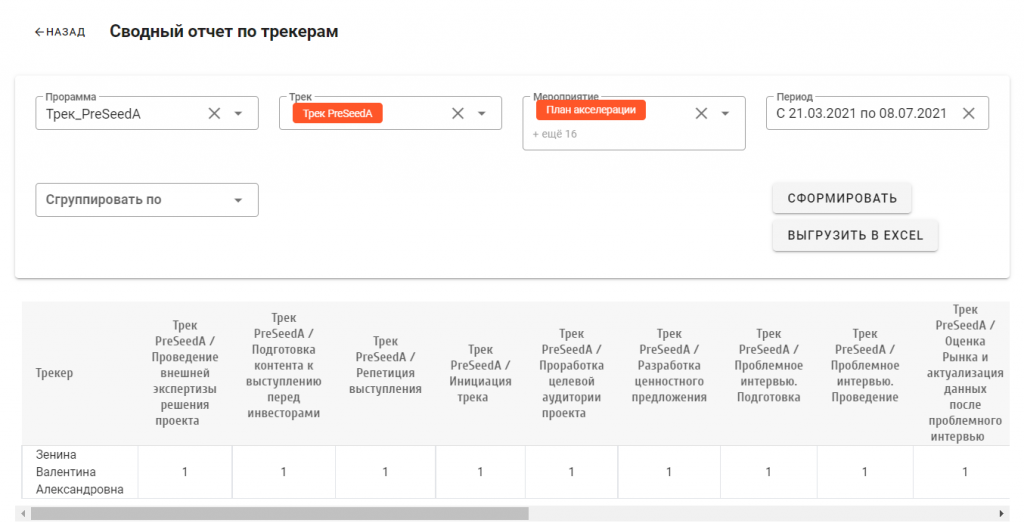
- Отчет Статус проектов по состоянию на дату. Отражает информацию по всем проектам которые прошли/не прошли мероприятия трека.
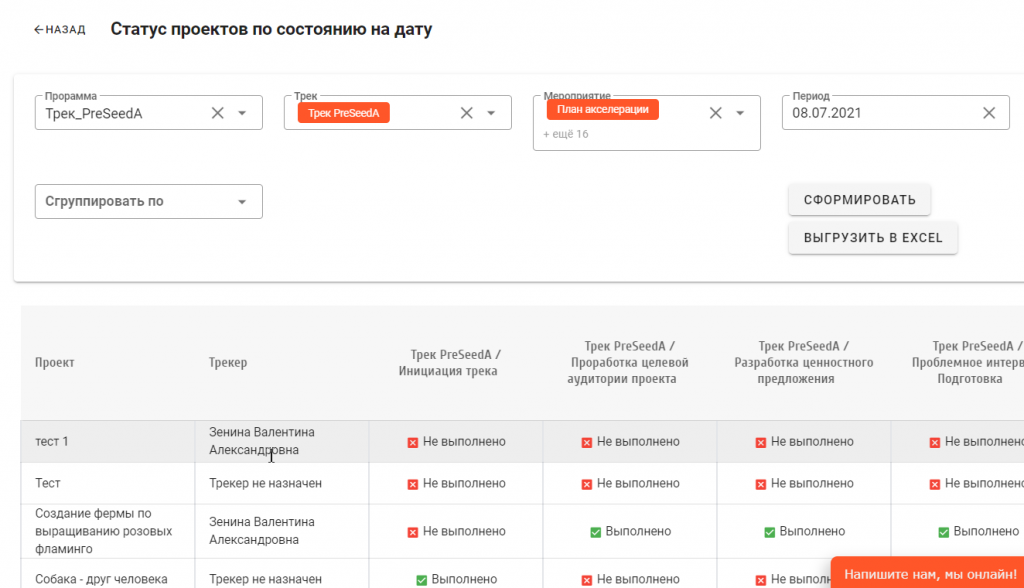
- Отчет «Динамика показателей проекта»
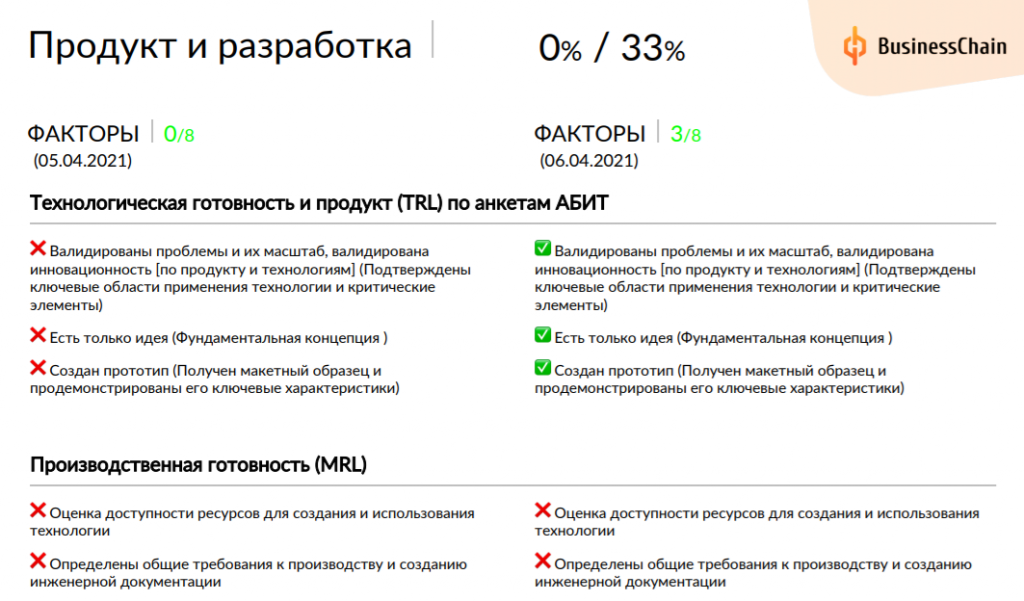
- Отчет по канве Остервальдера
Отчет по проекту доступен в меню «Отчеты» для ролей Акселератор и Ментор после прохождения акселерационной программы Бизнес-моделирование. Форма отчета доступна на платформе и в формате xls.
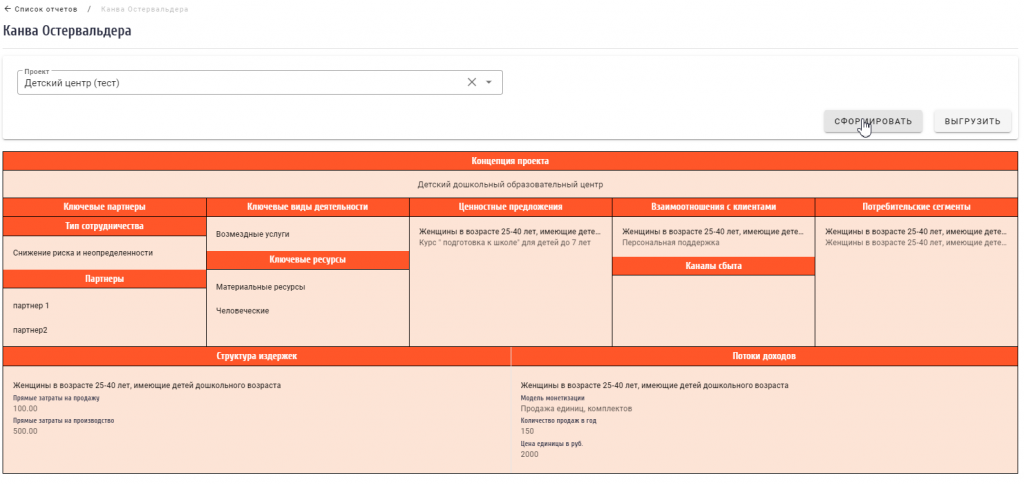
2. Сводка мероприятий
В сводке отображаются только те проекты, которые подали заявку на участие в данном акселерационном треке. Для того, чтобы отобразить проекты в сводке, необходимо выбрать в фильтре название акселерационной программы и трека. Также для удобства доступны другие фильтры (см.изображение).
Перед началом работы в сводке, обязательно укажите программу и трек.

Если выбранный трек создан с признаком «Высшее учебное заведение», то будут отображаться дополнительные фильтры:

В столбцах таблицы указаны мероприятия трека, в строках проекты, подавшие свои заявки на участие.
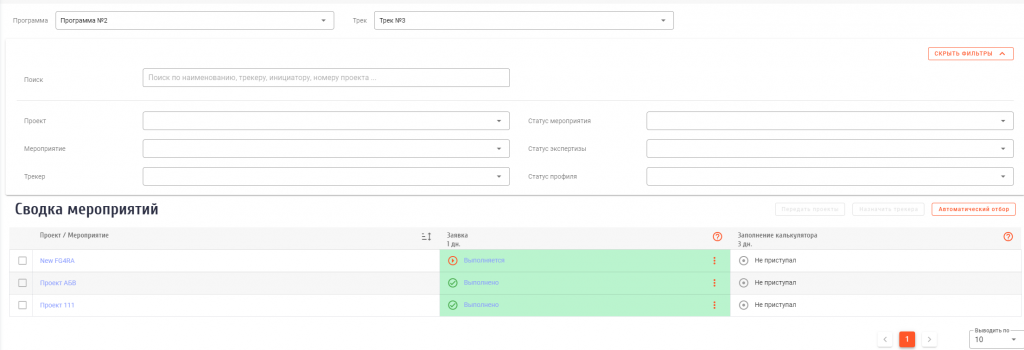
При наведении курсора на название проекта, появится окно с более подробной информацией: ФИО инициатора, назначенный трекер, номер проекта, дата подачи заявки.
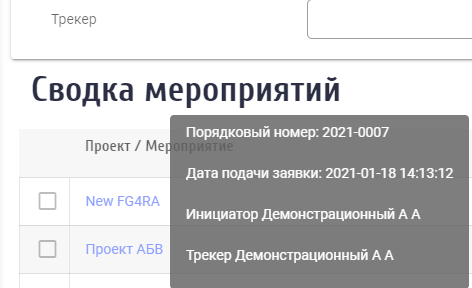
2.1 Просмотр профилей проектов, участвующих в программе акселерации
Для просмотра информации о заполненном мероприятии кликните на кнопку со статусом мероприятия. Например «Выполнено» или «Принято».
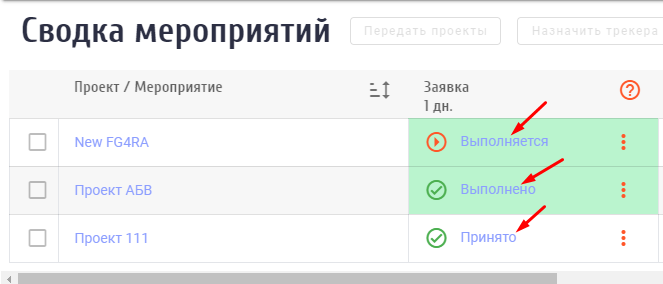
Откроется профиль проекта. Вы можете переключаться между разделами профиля проекта с помощью шагов слева.
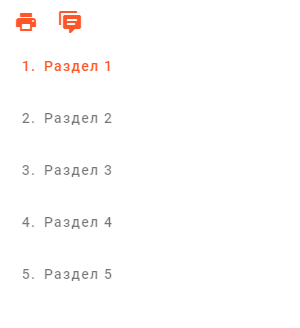
Для того, чтобы сохранить или распечатать информацию, заполненную в профиле проекта, нажмите на кнопку со значком принтера;
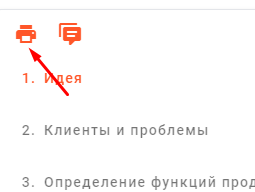
выберите разделы профиля проекта для печати и нажмите «Выполнить».
2.2 Статусы проектов при прохождении мероприятий трека
В ячейках таблицы указаны результаты прохождения проектом мероприятия. Возможны следующие статусы:
Не приступал— Инициатор еще не начал прохождение мероприятия трека
Выполняется – Инициатор начал проходить мероприятие трека, еще не завершил его, либо данный профиль проекта был отправлен инициатору на исправление.
Выполнено – Инициатор завершил выполнение мероприятия, отправил его на утверждение.
Принято – мероприятие пройдено, завершено инициатором, Трекер утвердил прохождение мероприятия.
Отклонено – мероприятие проверено, не утверждено Трекером, характеристики проекта не соответствуют требованиям и условиям программы.
Изменить статус мероприятия можно нажав на кнопку “…” в ячейке мероприятия.
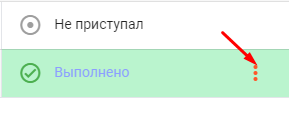
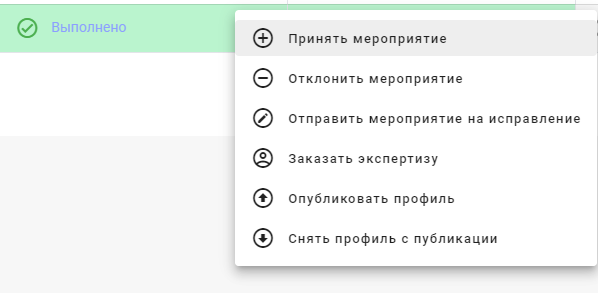
Ограничения на изменение статуса мероприятия:
1. Принять мероприятие возможно только со статуса «Выполнено»
2. Если по мероприятию заказана экспертиза, его нельзя отправить на исправление или принять. Необходимо дождаться завершения экспертизы.
3. Если по мероприятию есть завершенная экспертиза, его нельзя отправить на исправление (можно только принять).
2.3 Добавление комментариев к профилю проекта
- Откройте профиль проекта из сводки мероприятий;
- Справа от каждого объекта профиля проекта будет расположена кнопка комментария со значком «+»;
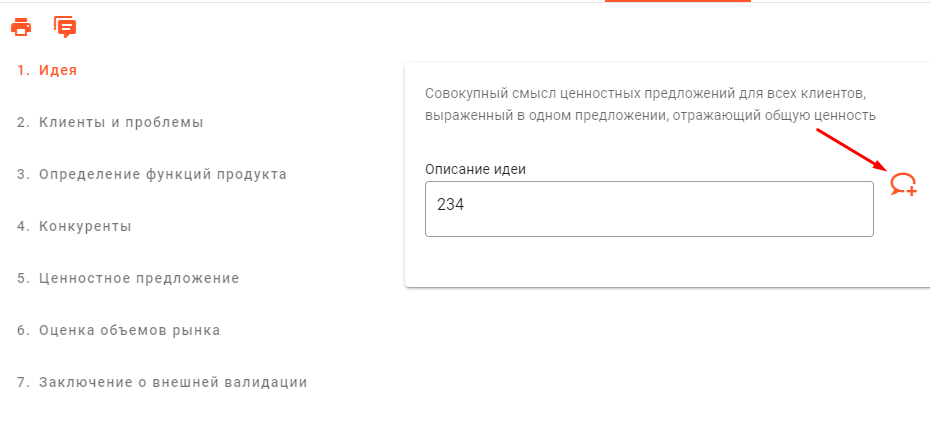
- Введите текст и нажмите «Сохранить».
- Ваш комментарий будет видеть инициатор проекта и команда акселератора.
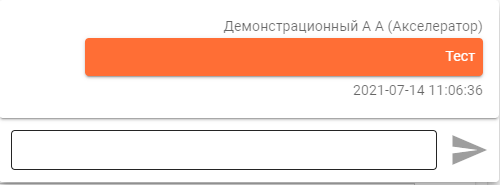
Аналогично вы можете просматривать ранее оставленные комментарии, удалять их и редактировать.
2.4 Просмотр комментариев/рекомендаций к профилю проекта
Откройте профиль проекта из сводки мероприятий;
Нажмите на кнопку отображения всех комментариев.
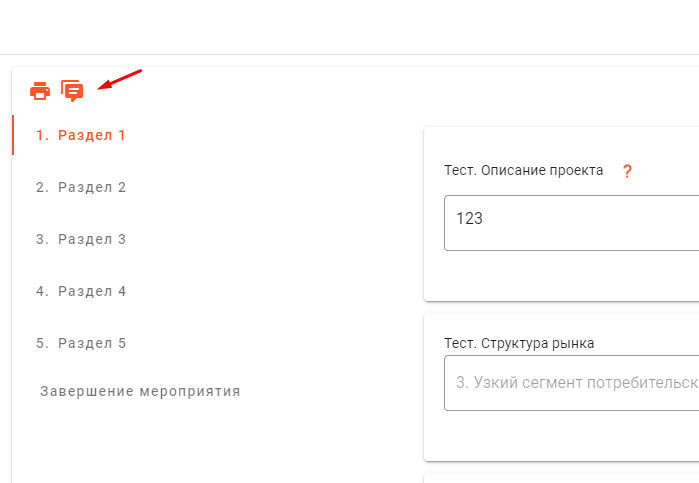
2.5 Заказ экспертизы из сводки
- Нажмите на значок “…” у любого из выбранных проектов в списке. Выберите вариант “Заказать экспертизу”. (Заказ экспертизы возможен при условии, если мероприятие находится в статусе “Выполнено”)
- Если требуется заказать экспертизу сразу по нескольким профилям проектов (в рамках одного мероприятия), отметьте галками эти профили проектов, затем откройте меню
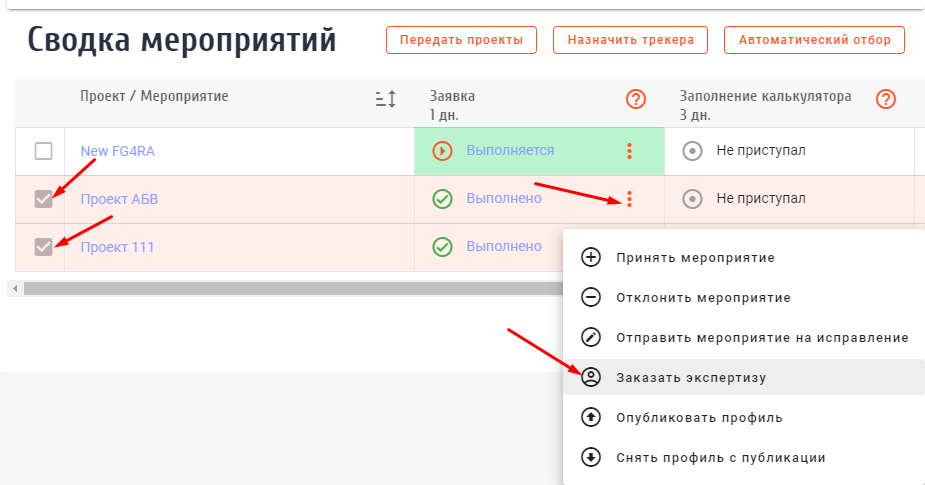
- Шаг 1: Откроется модальное с созданием экспертизы. Зеленый цветом отмечены профили проектов, по которым возможно заказать экспертизу.
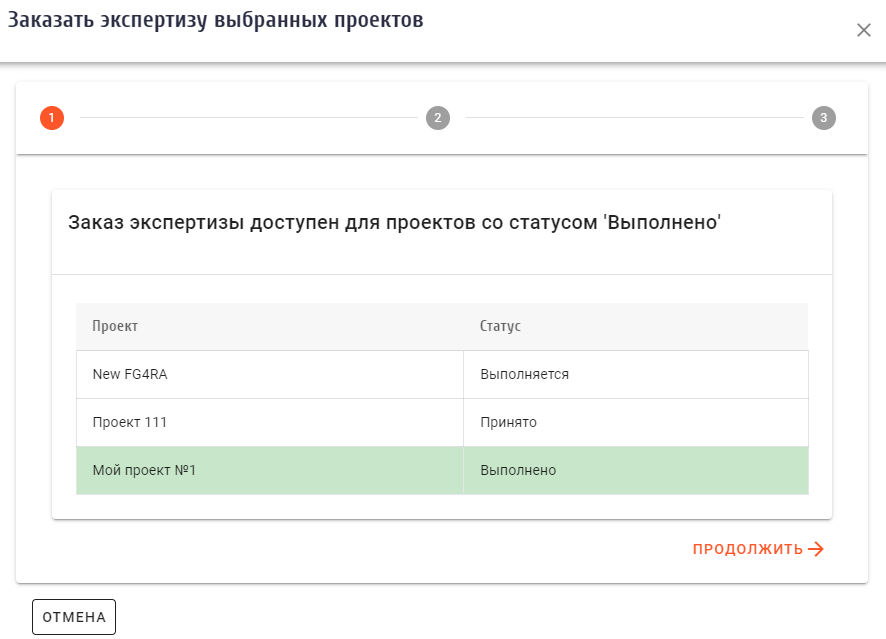
- Шаг 2: Выберите результат в виде:
- Комментарии на платформе — прямо в профиле проекта эксперт сможет оставлять комментарии.
- Рецензия в свободной форме (файл) — эксперт должен ознакомиться с содержанием профиля проекта и прикрепить свои комментарии в виде файла.
- Рецензия по шаблону — при заказе экспертизы, вы загрузите файл с шаблоном, который будет необходимо заполнить эксперту.
Также в данном разделе укажите Срок выполнения и вопросы эксперту и нажмите “Продолжить”.
- Шаг 3: В открывшемся списке экспертов выберите подходящих экспертов и отметьте их галкой (чтобы эксперт появился в данном списке, необходимо добавить его в разделе “команда” а также в настройках акселерационной программы). Нажмите “Выполнить”.
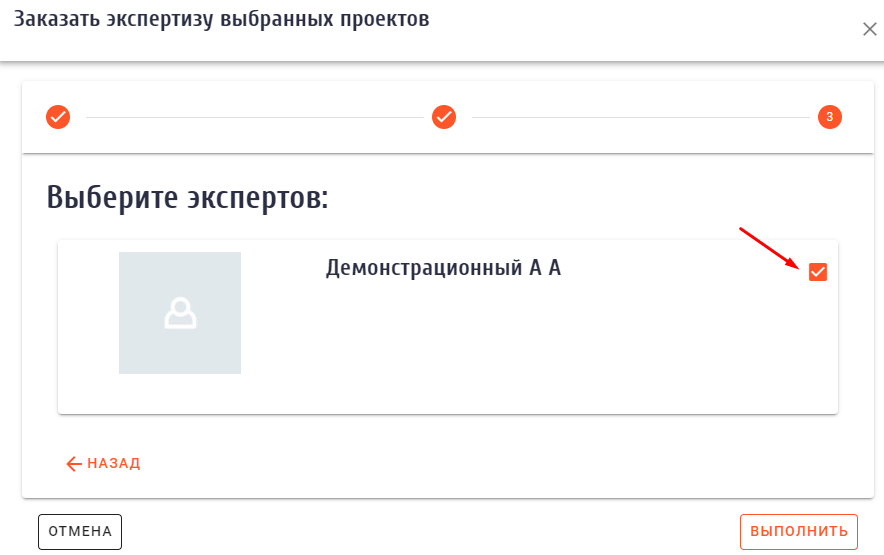
При успешном заказе экспертизы появится сообщение:

2.6 Просмотр результатов экспертиз
Подробно о том, как посмотреть результаты экспертиз и комментарии экспертов указано в п. 1.2 «Экспертизы».
Вы можете посмотреть наличие заказанных экспертиз по профиль проекта на мероприятии, нажав в кнопку меню в ячейке «…».
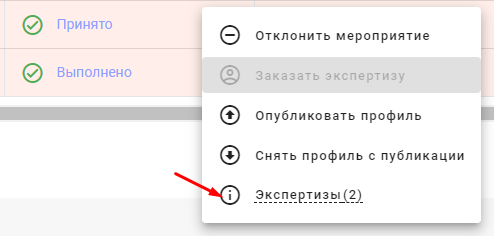
При наличии экспертиз, внизу будет отображено количество заказанных экспертиз по конкретному проекту на данном мероприятии.
Нажмите на кнопку «Экспертизы» и появится сообщение с количеством экспертиз в различных статусах.
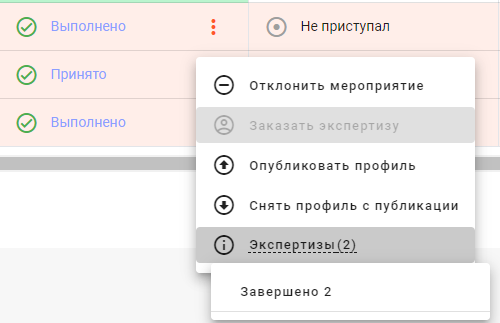
Если открыть завершенные экспертизы (если таковые есть по профилю проекта на мероприятии), можно открыть доступ проекту для просмотра этой экспертизы, нажав на кнопку со значком глаза.
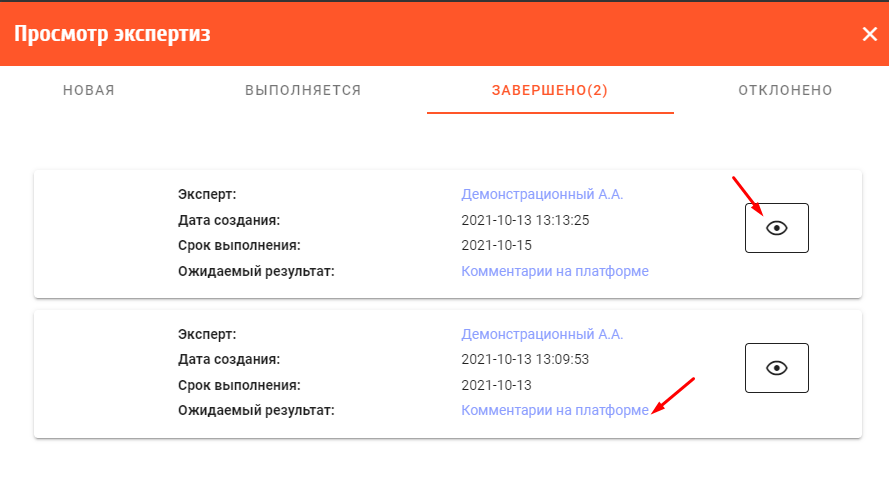
По ссылке в строке «Ожидаемый результат» вы можете скачать файл с рецензией или открыть страницу с комментариями.
2.7 Назначить трекера на проекты
- Отметьте галкой проекты, которые необходимо привязать к одному из трекеров;
- Нажмите на кнопку «Назначить трекера»;
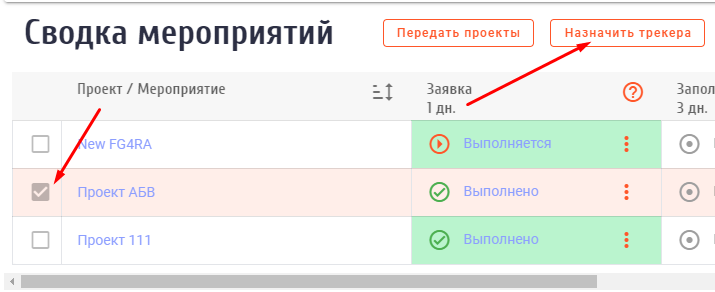
- Из выпадающего списка выберите трекера и нажмите «Выполнить».
Чтобы трекер появился в выпадающем списке, необходимо добавить данного пользователя в разделе «Команда», а затем в «Трекеры» акселерационного трека.
2.8 Передача проектов на другой трек
Вы можете передавать проекты, завершившие данный трек на другие акселерационные программы и треки.
Для этого отметьте галкой проекты в списке, после чего нажмите кнопку «Передать проекты» в правом верхнем углу таблицы.
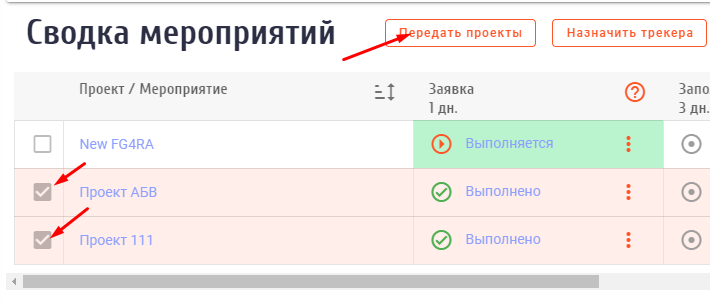
В открывшемся окне выберите акселератор, программу и трек для передачи и нажмите «Выполнить».
2.9 Автоматическая воронка для отбора проектов
Автоматическая воронка позволяет устанавливать условия отбора на различные объекты в шаблоне профиля проекта и формировать по результату отбора отчет.
Перейти к управлению воронкой можно нажав на кнопку «Автоматический отбор». Кнопка становится доступной при подтверждении функционала администрации портала.
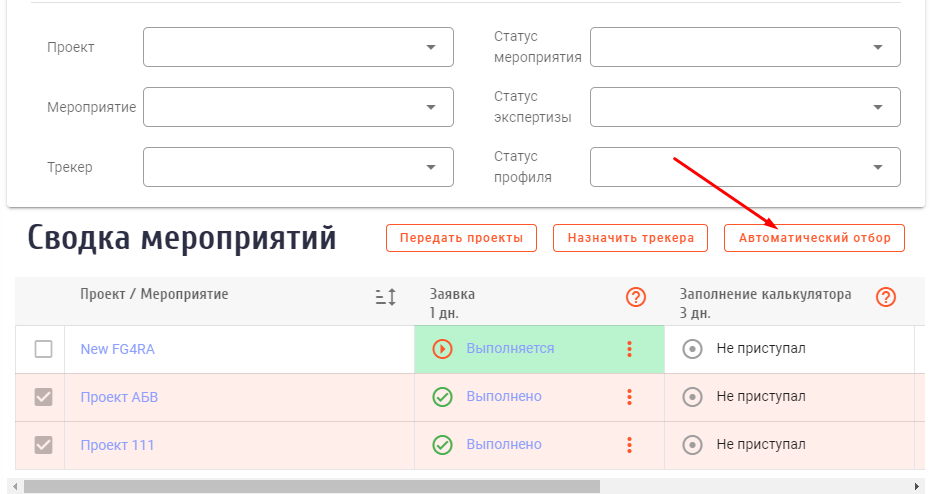
После перехода в режим работы с автоматическим отбором напротив названия мероприятий будет отображаться значок воронки. Так же появится кнопка «Сводка мероприятий» — которая возвращает в стандартный режим работы со сводкой.
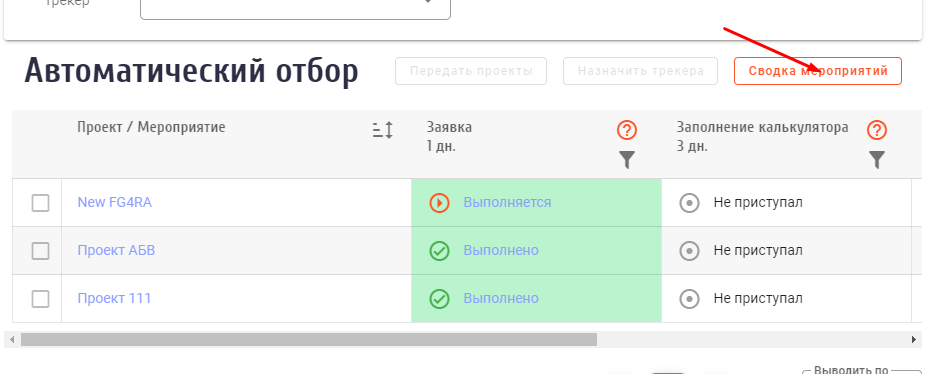
Чтобы начать настройку автоматического отбора по одному из мероприятий трека, нажмите в ячейке с названием мероприятия на значок воронки.
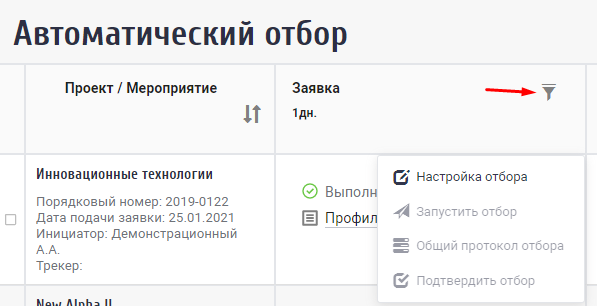
Появится меню работы с отбором. Нажмите кнопку «Настройка отбора», после чего появится таблица для настройки воронки. Если на страницу помещаются не все показатели, установите необходимо количество строк на страницу.
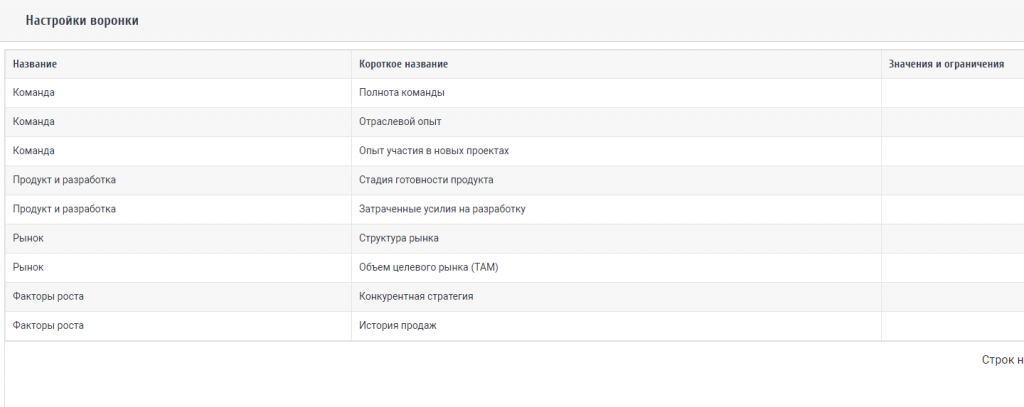
Для того, чтобы добавить требования к показателю, нажмите на его строку. В зависимости от типа показателя, портал предложит доступные варианты отбора.
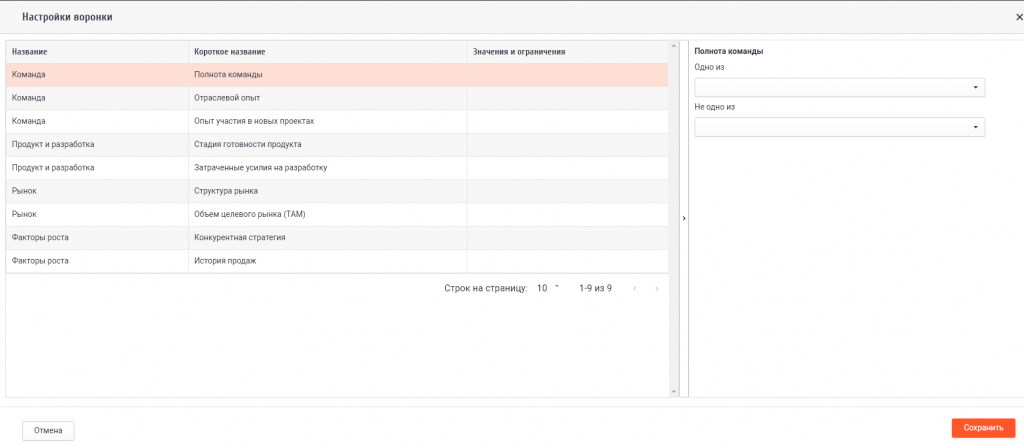
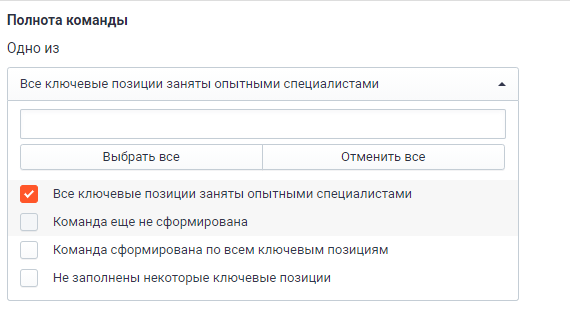
Пример с числовым вводом:
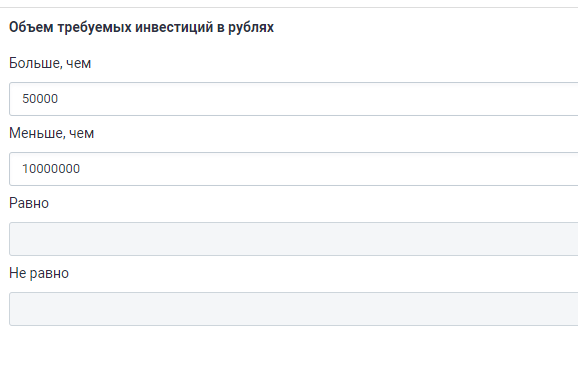
Пример с вводом логического значения «да / нет»:
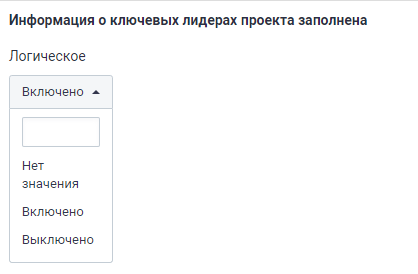
Установите необходимые условия по всем показателям и нажмите кнопку «Сохранить».
Для того, чтобы запустить автоматический отбор снова нажмите на значок воронки на мероприятии и в меню выберите пункт «Запустить отбор» и подтвердите действие.
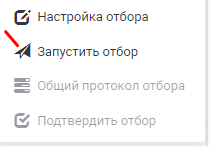
После запуска отбора в ячейках проекта по данному мероприятию вы увидите результаты прохождения автоматического отбора.
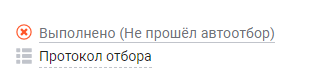
Вы можете скачать протокол отбора по каждому проекту отдельно, или скачать общий протокол отбора, нажав на кнопку воронки.
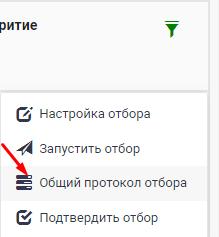
При окончательном завершении работы с автоматической воронкой и мероприятием, нажмите кнопку «Подтвердить отбор». Важно, что профили проектов не прошедшие автоматический отбор по мероприятию перейдут в статус «отклонено».
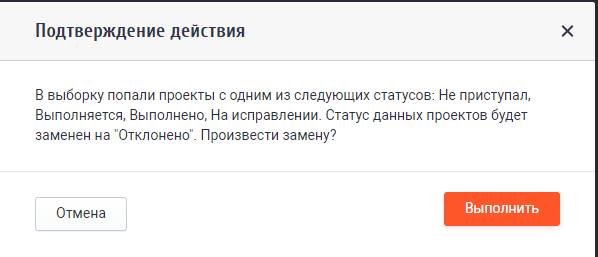
Если вам потребуется отредактировать условия фильтрации автоматического отбора, вы можете перейти к настройке, как было описано выше.
3. Уведомления
Обмениваться сообщениями на портале могут только зарегистрированные пользователи. Функция доступна для обмена сообщениями с другими участниками (инициаторами проектов, экспертами, акселераторами, инвесторами, менторами).
Если вы хотите связаться с участником платформы:
- На карточке в общем списке необходимо кликнуть на значок; При просмотре подробного профиля – нажать кнопку «Отправить сообщение»;
- Если вы уже ведете переписку, зайти в раздел личного профиля «Сообщения», выбрать последнее сообщение в переписке и нажать «Ответить».
- Просмотреть список входящих и исходящих сообщений можно в разделе «Сообщения» личного профиля.
- Также доступны функции поиска и фильтрации сообщений:
Вы можете найти сообщение по тексту в окне поиска;
Найти сообщения по дате, названию проекта и типу собеседника; - Если вы как акселератор отклоняете или одобряете заявку инициатора, ему отправляется сообщение с соответствующим текстом. Такие сообщения сохраняются в папке исходящие. Инициатор так же может ответить Вам на данное сообщение.
- В этом разделе вы будете получать системные уведомления о действиях на портале, технических работах и проч.
4. Настройка акселерации
| Акселерационная программа – это набор услуг акселератора, предлагаемых в программе для акселерации проектов. Программа состоит из треков, а треки в свою очередь из задач (мероприятий). Для того, чтобы участвовать в треке, проект должен подать заявку на участие. |
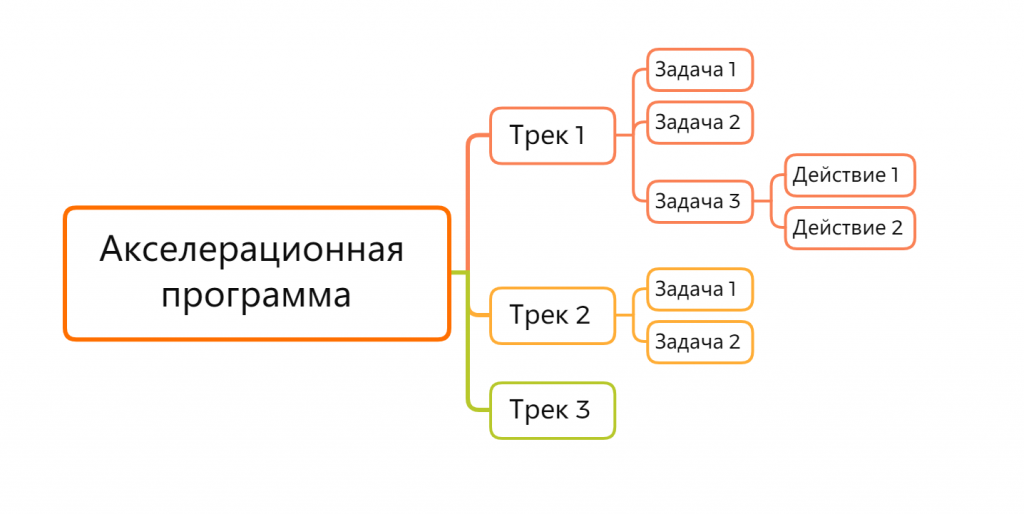
4.1 Права и ограничения
- Доступ к созданию и редактированию акселерационных программ открывается со стороны администрации портала. Если вы уже работаете по настроенной акселерационной программе, то вне зависимости от настроек вам будет доступно изменение статусов программ и треков, добавление членов команды акселератора (менторы, трекеры, эксперты, инвесторы).
- Статус «Опубликован» для акселерационной программы и трека ограничивает возможность вносить и редактировать данные за исключением изменения статуса и добавления членов команды акселератора (менторы, трекеры, эксперты, инвесторы).
4.2 Создание акселерационной программы
Для создания новой программы нажмите кнопку «Создать программу», заполните название, нажмите «Сохранить».
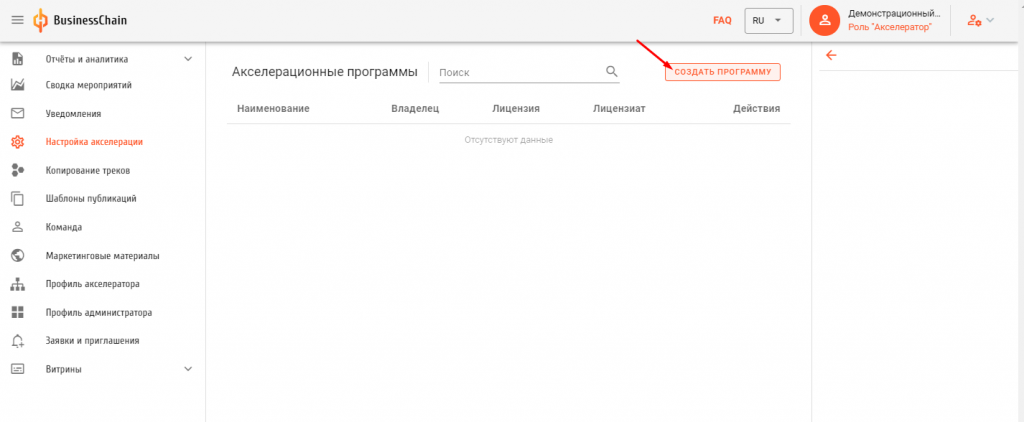
Чтобы начать редактировать параметры программы нажмите на кнопку настроек.
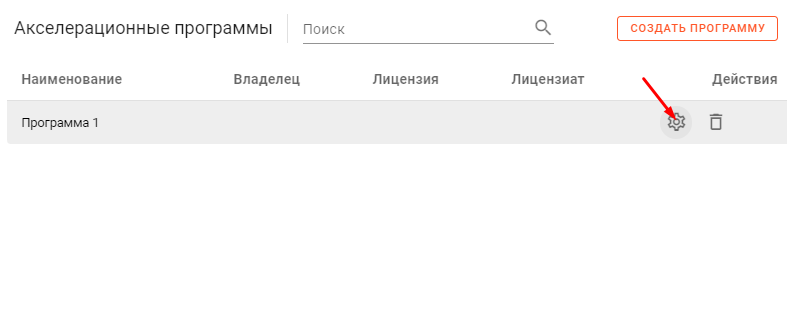
В поле «Описание» подробно расскажите о программе акселерационного трека, опишите положительные стороны участия в программе;
Установите статус программы «Опубликован», если вы готовы начать принимать заявки от проектов. Если вы еще находитесь в процессе редактирования, оставьте статус «Черновик».
Опубликованные акселерационные треки будут находиться в свободном доступе для просмотра на странице акселератора (при условии, что профиль акселератора опубликован администратором портала). Вы можете установить статус программы «Черновик» – для сохранения заполненных данных без публикации; после завершения программы установить статус «Архивный» для снятия программы с публикации.
Добавьте Экспертов и Менторов в команду программы. Для этого нажмите кнопку «Добавить» и выберите подходящих специалистов из списка.
Чтобы Эксперты и Менторы появились в списке на добавление в команду программы, они должны быть предварительно добавлены в разделе «Команда».
| Права ментора в акселерационной программе: — просмотру настроек акселерационной программы; — добавление трекеров на трек и привязка к проектам; — изменение статусов проектов в сводке мероприятий; — просмотр профилей проектов; — просмотр и добавление комментариев к профилям проектов; — передача проектов на другой трек (в рамках акселератора); — заказ экспертизы; — просмотр отчетов. |
| Права эксперта в акселерационной программе: — возможность для команды акселератора (акселератор, менторы, трекеры) заказывать у данного специалиста экспертизы по профилям проектов. |
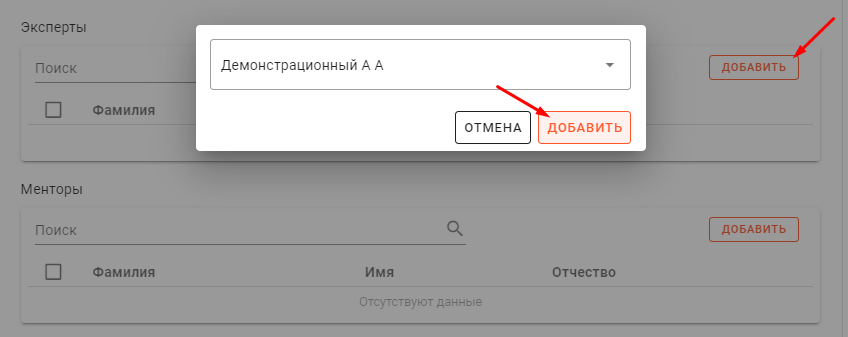
Сохраните изменения.
4.3 Создание трека в акселерационной программе
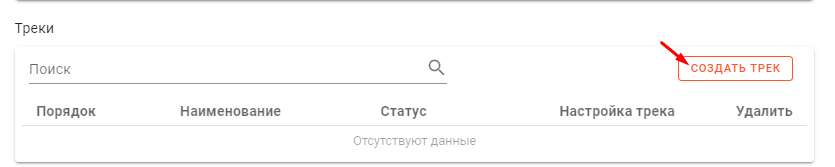
Для создания трека мероприятий нажмите кнопку «Создать трек»;
Нажмите кнопку «Сохранить».
Чтобы перейти к редактированию настроек трека, нажмите на кнопку с шестеренкой настроек.
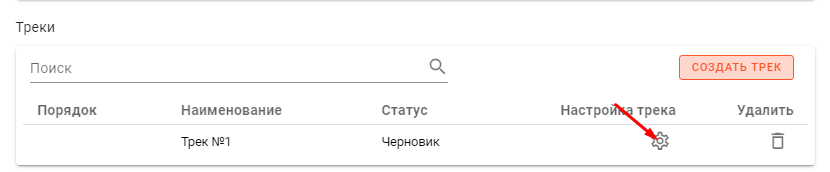
Наименование – название трека, отображаемое в акселерационной программе;
При установке галки «Инвестиционный» — трек будет скрыт с витрины треков акселератора для роли «Инициатор». Исполнителями мероприятий на данном треке будут являться акселератор или трекер;
При установке галки «Высшее учебное заведение» при подаче заявки, проекту потребуется заполнить дополнительные поля: институт, кафедра программа;
Для того, чтобы принимать заявки в определенный период, укажите дату в поле «Срок подачи заявок». После указанной даты (не включительно), инициаторы не смогут подавать заявки на участие. Если срок не ограничен, поле можно оставить пустым.
Поставьте галку «Разрешена подача на трек», чтобы открыть инициаторам подавать заявки.
Статус – установите статус трека.
«Опубликован» — для публикации трека внутри программы акселерации;
«Черновик» — для сохранения изменений без публикации (и если вы все еще продолжаете редактировать трек);
«Архивный» — для снятия трека с публикации.
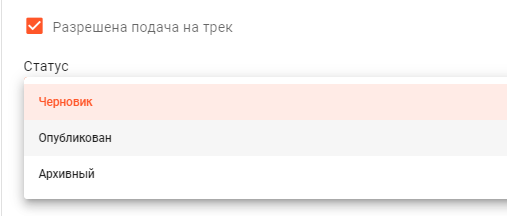
Кому показывать проекты на витрине — выберите подходящие варианты из выпадающего списка. При выборе варианта “Видно только команде акселератора (эксперты, трекеры, менторы, инвесторы, акселератор)” — выберите подходящие варианты в поле “Роли для отображения проектов”.
Описание – введите описание трека.
Нажмите кнопку “Сгенерировать короткую ссылку на трек” и скопируйте текст для получения прямой ссылки на трек.
Добавьте в команду трека Трекеров и Инвесторов, нажав кнопку «Добавить».
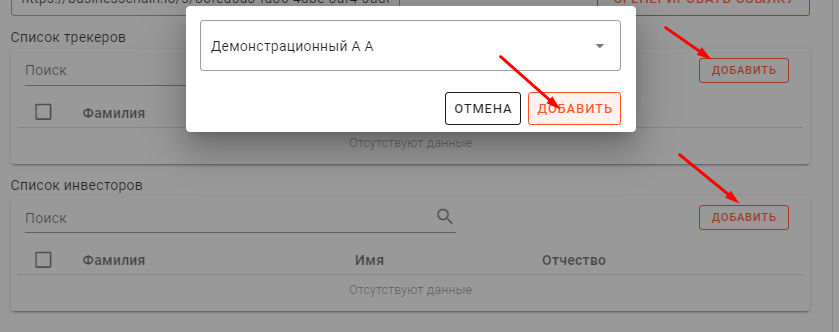
Чтобы Трекеры и Инвесторы были доступны для выбора, необходимо предварительно добавить их учетные записи в разделе «Команда».
| Права* трекера в акселерационной программе: — просмотр профилей проектов; — изменение статусов профилей проектов; — передача проектов на другой трек (в рамках своего акселератора); — заказ экспертизы по проектам; — просмотр и добавление комментариев; — просмотр отчетов. * Трекер может просматривать все проекты, но вносить изменения только по назначенным на него проектам. Как назначить трекера на проект см. п. 2.7 |
| Права инвестора в акселерационной программе: — просмотр отчетности по проектам, проходящих трек. |
Сохраните изменения.
4.4 Создание задач (мероприятий инициатора)
Чтобы создать задачу, нажмите на кнопку «Создать задачу», введите название и сохраните изменения.
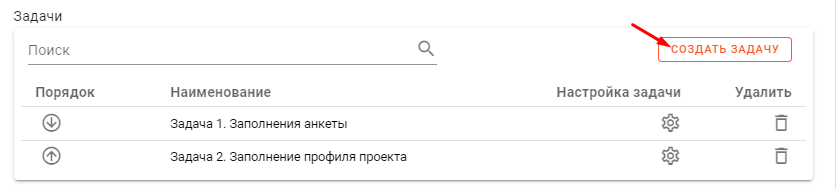
Чтобы начать редактировать настройки задачи нажмите на кнопку с шестеренкой напротив названия задачи.
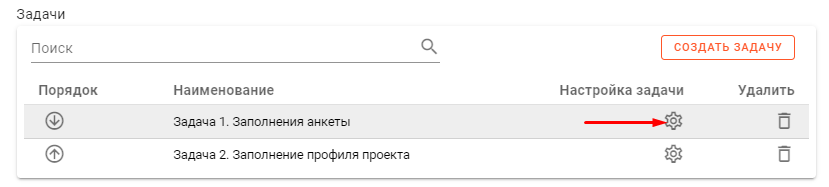
Наименование. В этом поле можно отредактировать название задачи.
Исполнитель задачи. Если задачу должен выполнить проект — указывайте вариант “Инициатор”. При ситуации, когда данные по проекту в мероприятии должен заполнить назначенный Трекер или Акселератор — указывайте соответствующую роль.
Продолжительность, дней. В этом поле нужно указать количество дней, отведенных на выполнение задачи.
Тип задачи. Укажите тип задачи:
— Выполнение программы. В этом типе задачи вам потребуется выполнить настройку полей задачи (действий). Вы сможете настроить текстовые поля и таблицы и другие различные объекты для заполнения их исполнителем.
— Оценка предпринимательских проектов. Это заранее сформированная форма для расчета финансовой стоимости проекта по средствам введения инициатором ряда экономических показателей проекта. Дополнительных настроек не потребуется.
Поставьте галку «Автоматическая публикация проекта» — если необходимо, чтобы после подтверждения мероприятия профиль проекта опубликовывался автоматически. Подробнее см. п. 6
Поставьте галку на поле «Строго принято», если необходимо, чтобы для перехода к следующей задаче трека требовалось подтверждение со стороны команды акселератора;
В ином случае, завершив эту задачу в треке, проект сможет приступить к выполнению следующего без подтверждения команды акселератора.
Вид отчета. Выберите из списка необходимый вид отчета. Чтобы отчет формировался правильно, в настройках полей задачи должны быть выбраны необходимые объекты. Для уточнения деталей и помощи в настройке задач с отчетами необходимо обратиться к менеджеру или в службу поддержки.
Заполните текстовые поля «Описание» и «Ожидаемый результат«.
Сохраните изменения.
Если ранее вы выбрали тип задачи «Выполнение программы», необходимо перейти к настройке полей задачи.
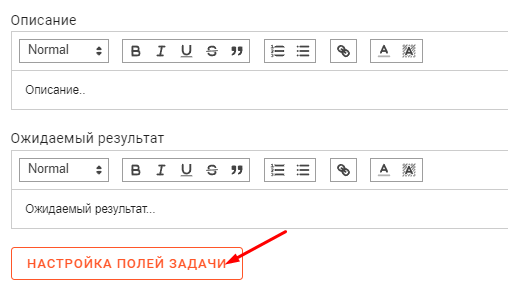
По аналогии вы можете создавать необходимое количество задач в треке.
4.5 Настройка полей задачи
По нажатию на кнопку «Настройка полей задачи» откроется страница настроек полей задачи.
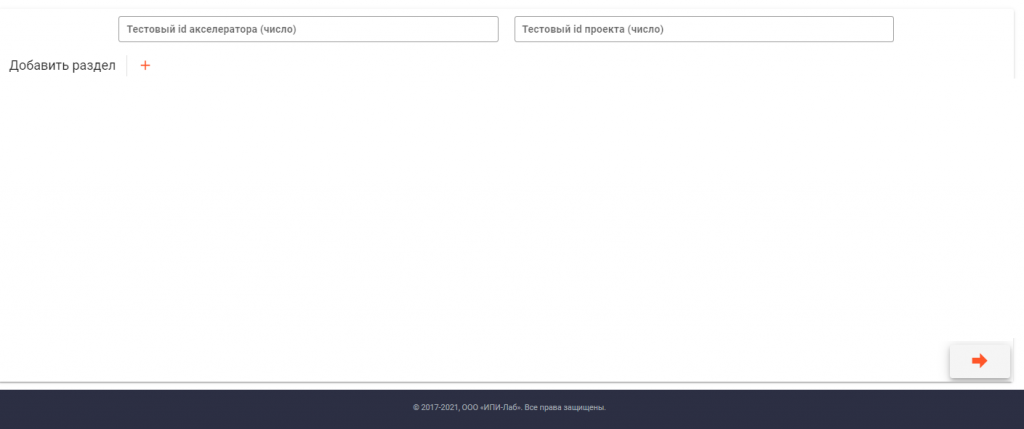
Первоначально необходимо добавить разделы задачи. Добавьте разделы, нажав на кнопку «+», введите название и сохранить изменения.
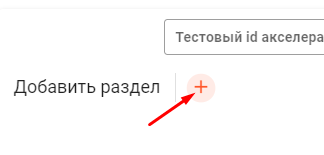
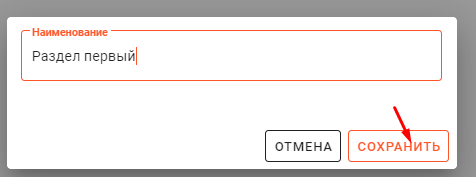
После добавления разделов, в каждом разделе появится кнопка «Добавить элемент».
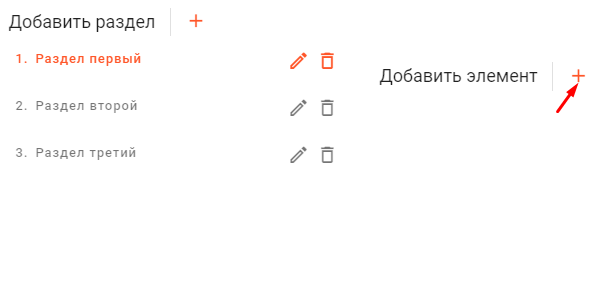
Нажмите на «+» — добавить элемент. Откроется окно выбора объектов.
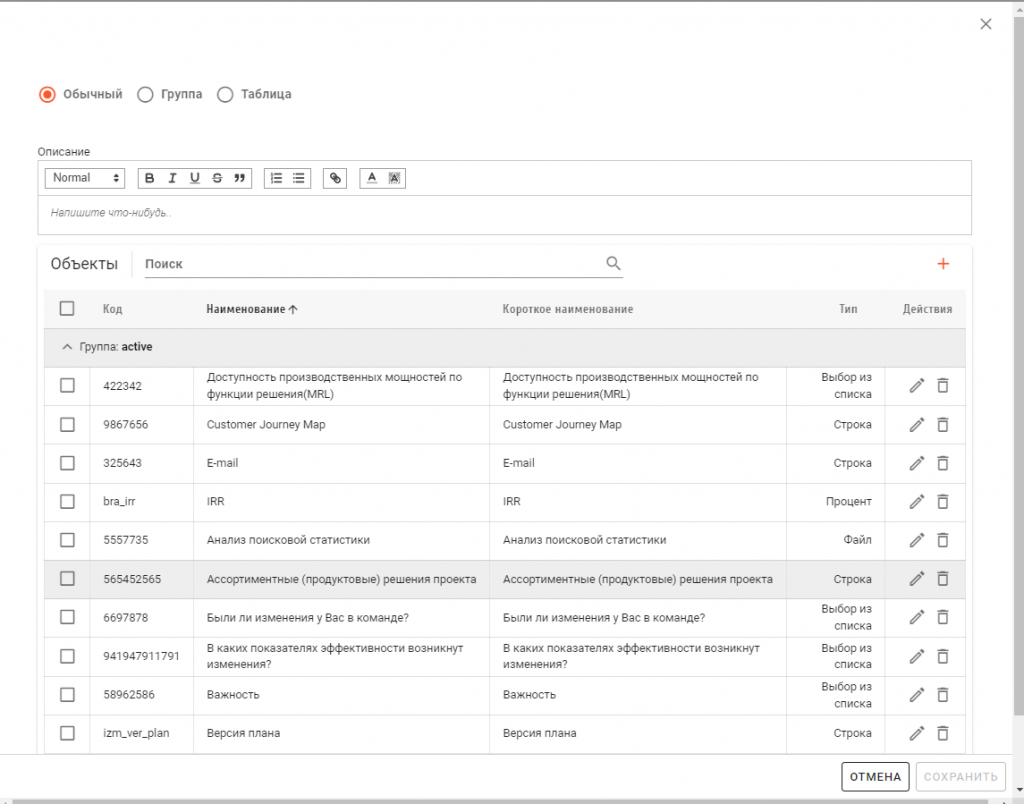
Типы объектов:
- Строка — ввод текста в одну строку;
- Текст — ввод текста в несколько строк. Доступны базовый функционал для редактирования: жирность, курсив, подчеркивание, списки;
- Дата — ввод только даты, доступен календарь;
- Логическое — пользователь при заполнении ставит флажок («да») или оставляет поле пустым («нет»);
- Целое — поле для ввода целого числа;
- Числовое — поле для ввода любого числа;
- Деньги — ввод чисел для обозначения суммы;
- Выбор из списка — Пользователь выбирает значение из выпадающего списка. Источником значений выпадающего списка является справочник, заранее настроенный администратором;
- Файл — При заполнении пользователь загружает 1 файл.
4.5.1 Добавление обычных (одиночных) объектов
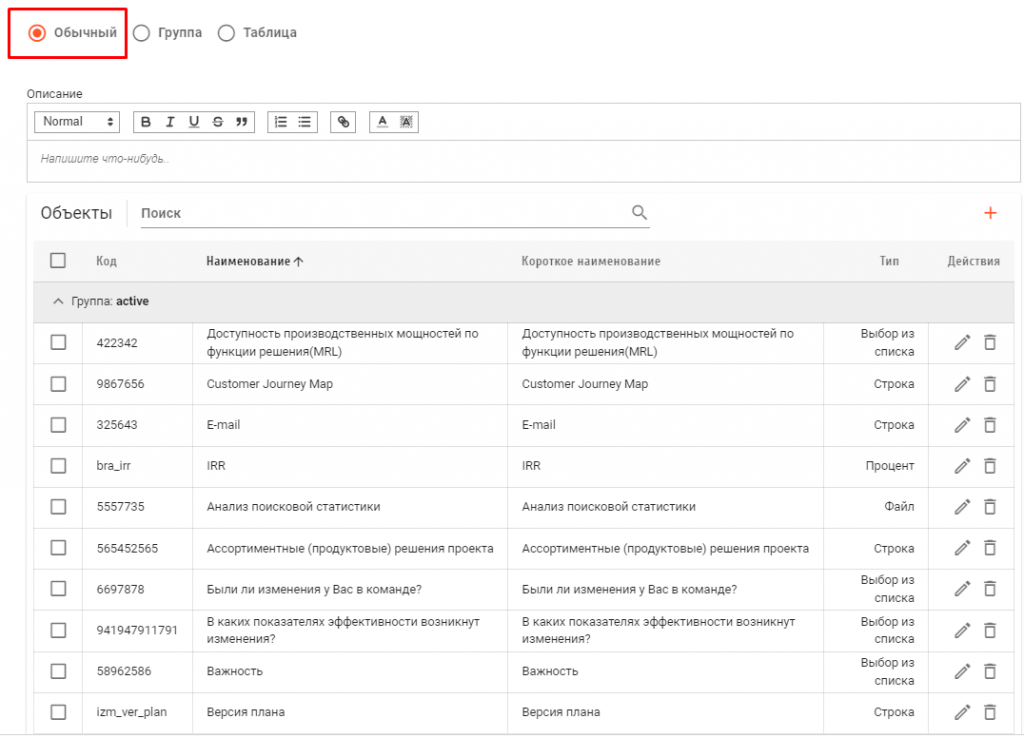
В верхней части окна выбора объектов выберите тип «Обычный». В списке объектов выберите один или несколько объектов, они будут добавлены по одному в задачу. Вы можете воспользоваться поиском по названию или коду объекта. После выбора объекта нажмите кнопку «Сохранить».
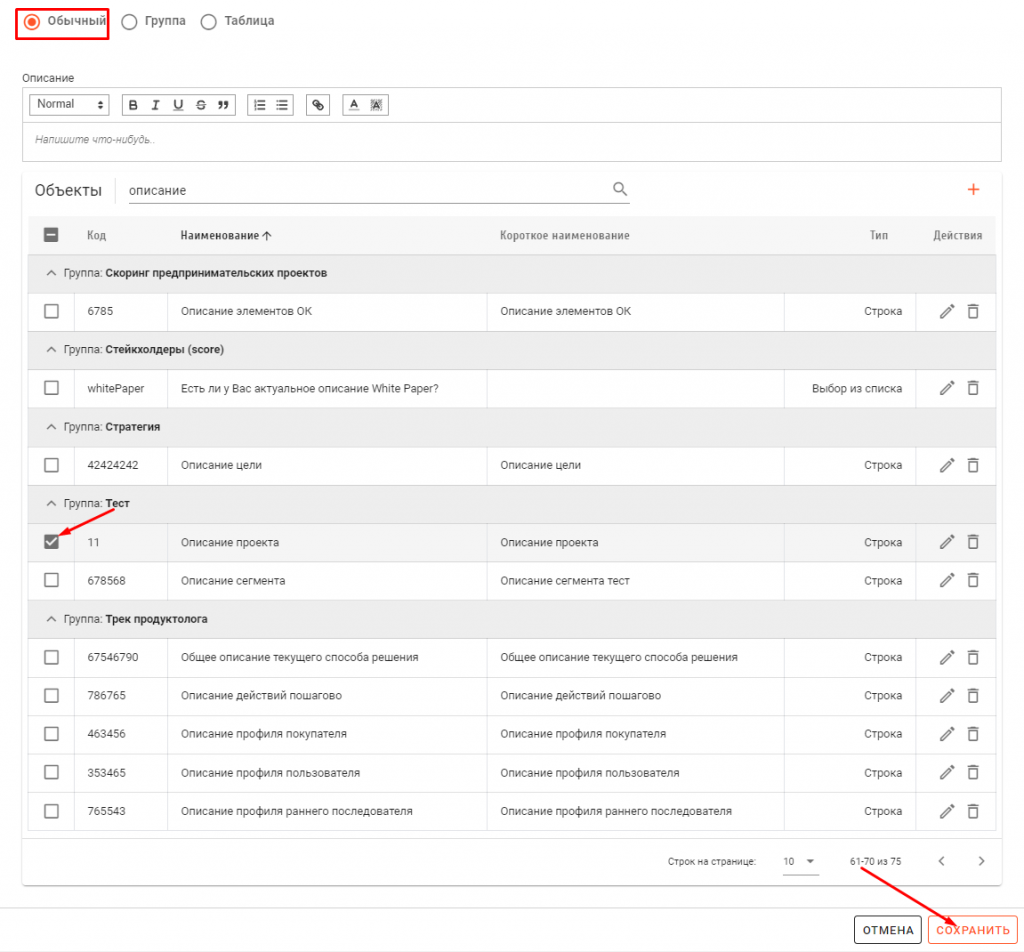
Объект отобразится в выбранном разделе. Вы можете добавить описание к объекту, заменить его или удалить из задачи.
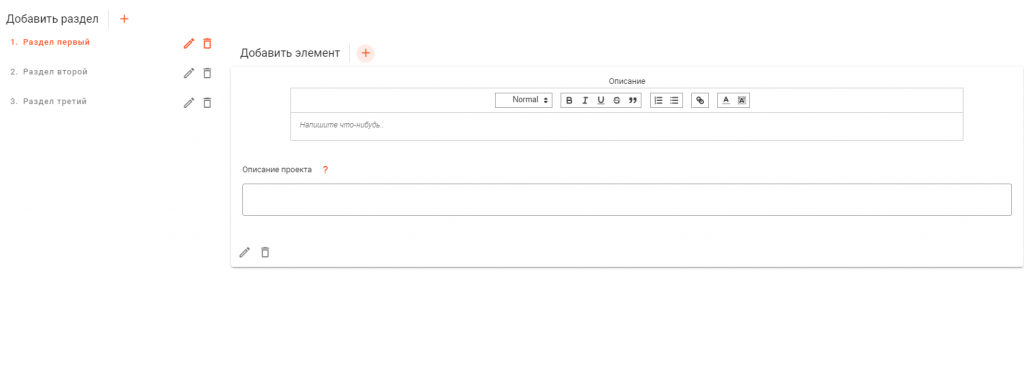
4.5.2 Добавление групповых объектов
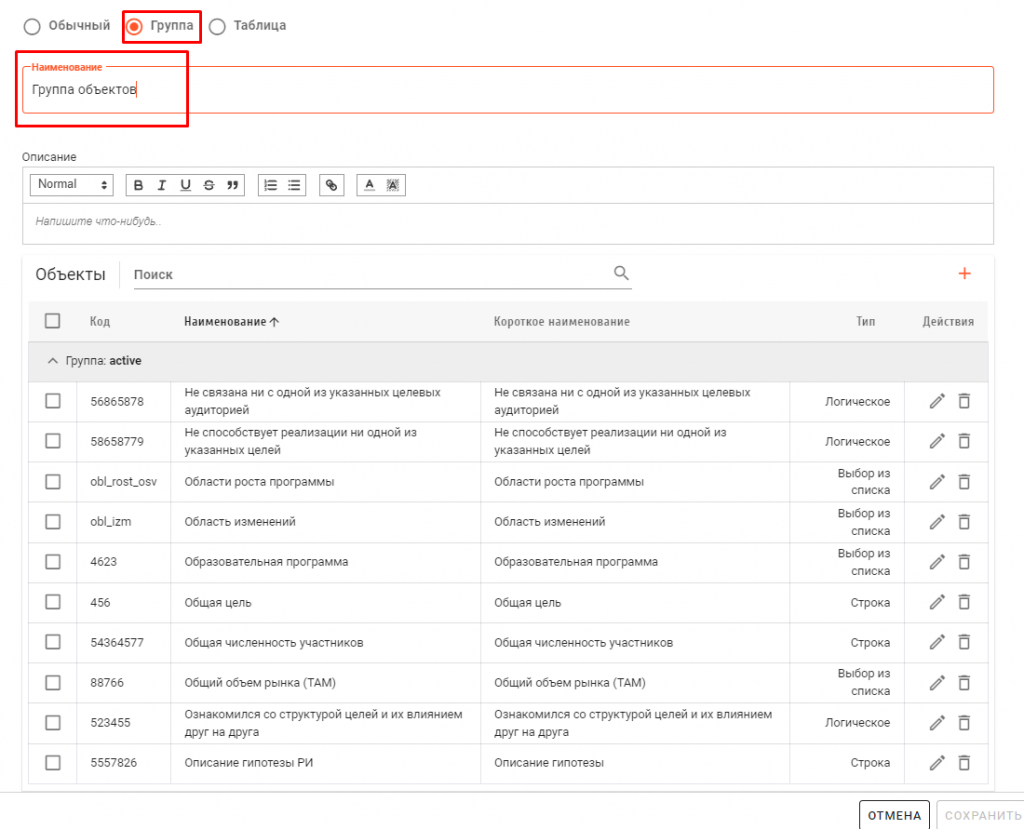
Чтобы добавить объекты, объединенные в группу, выберите тип «Группа» и введите название группы в поле «Наименование».
Из списка объектов выберите 2 и более объектов и нажмите «Сохранить».
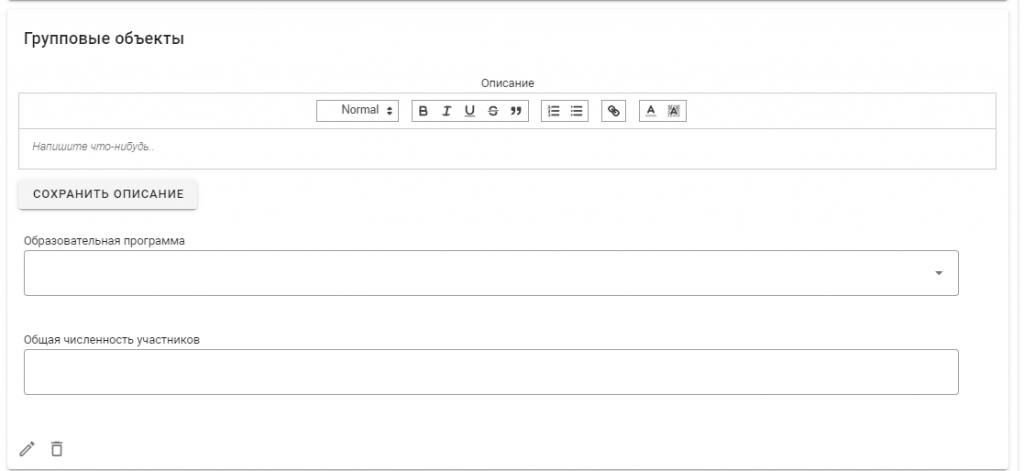
Объекты отобразятся в выбранном разделе, объединенные группой. Вы можете добавить описание к группе, заменить объекты или удалить группу из задачи.
4.5.3 Добавление таблиц
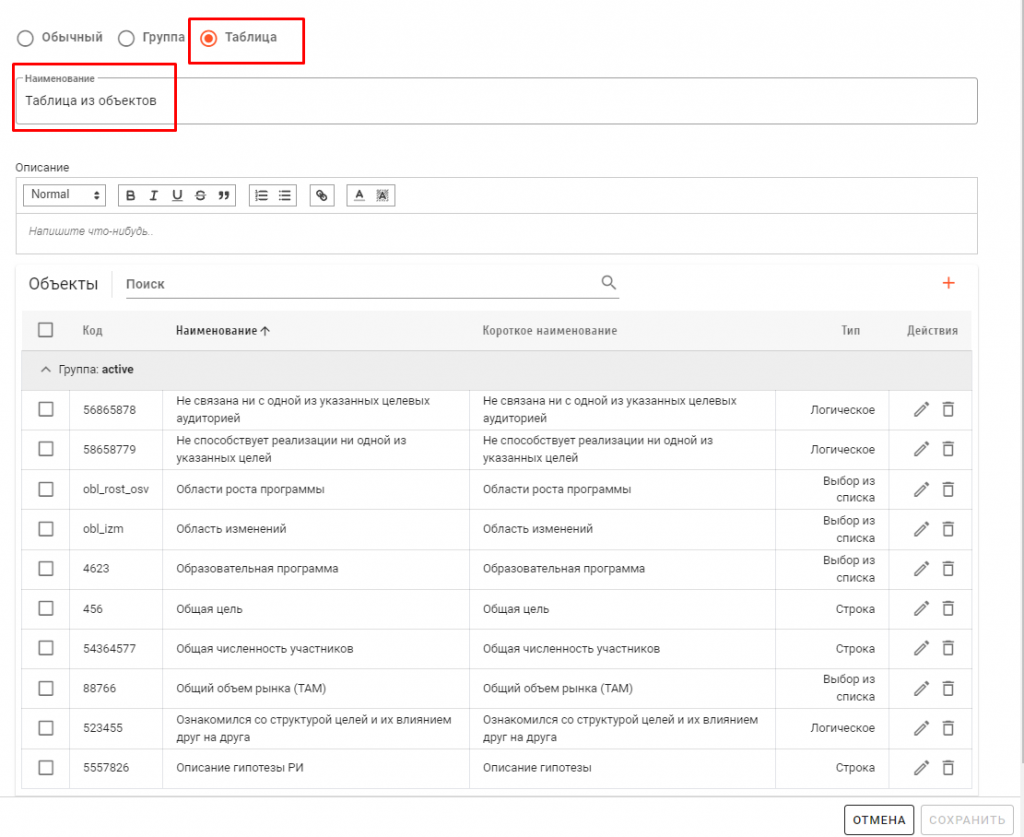
Чтобы добавить объекты, объединенные в таблицу, выберите тип «Таблица» и введите название таблицы в поле «Наименование».
Выберите объекты для отображения в таблице. Объекты будут являться столбцами таблицы. Порядок столбцов такой же как и порядок выбора объектов.
Сохраните изменения.
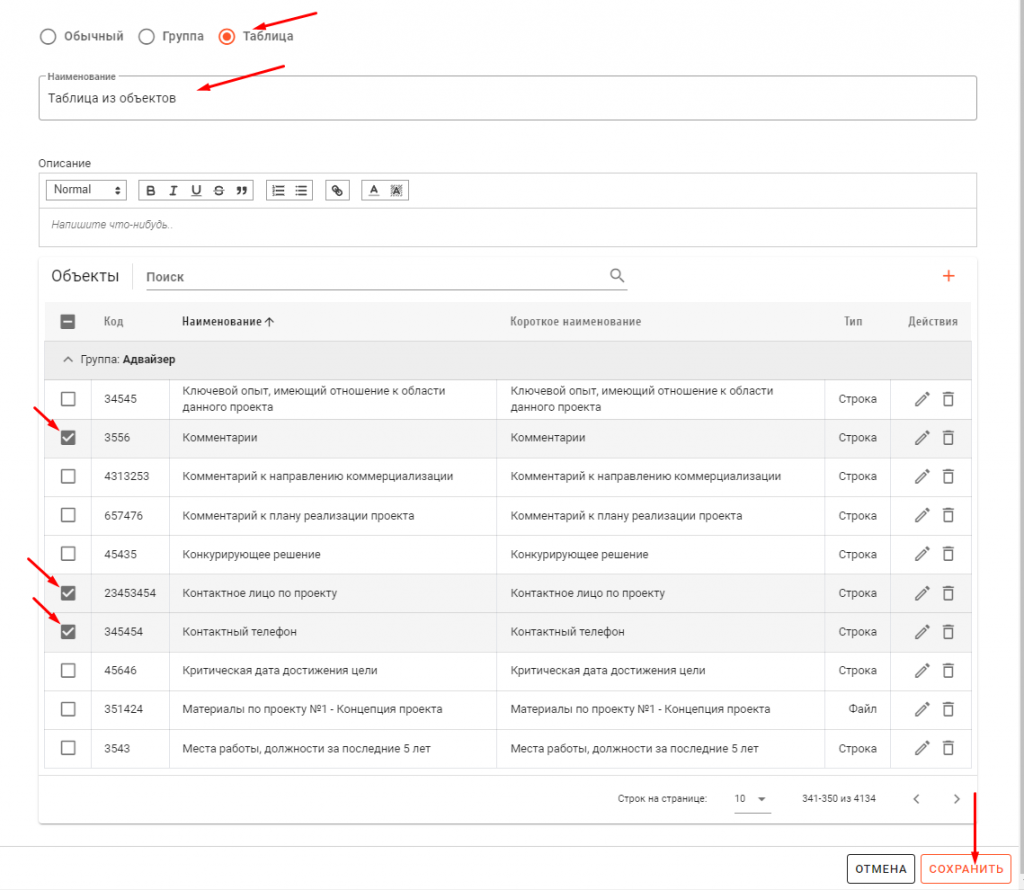
Выбранные объекты отобразятся в виде столбцов таблицы в том же порядке, что и выбор объектов в таблице.
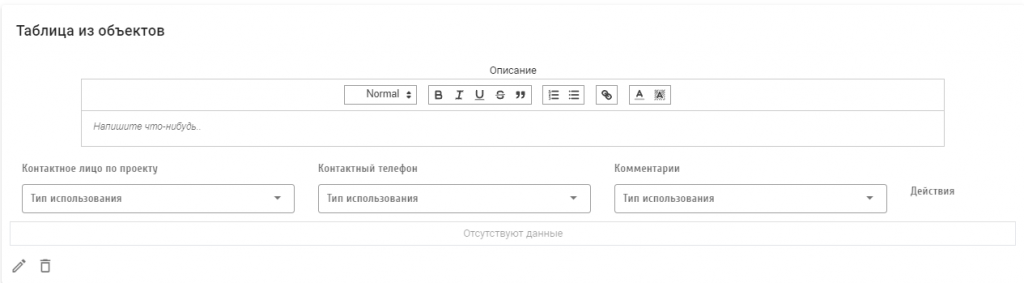
Обязательно по каждому объекту установите тип использования:
— Добавление. Инициатору необходимо самостоятельно ввести значение в таблицу.
— Отображение. Инициатору необходимо выбрать одно из ранее заполненных им же значений.
Если инициатор заполняет объект впервые, тип использования должен быть «Добавление».
Так же вы можете добавить описание к таблице, заменять объекты или удалить таблицу из задачи.
Пример таблиц со взаимосвязанными значениями, когда в первой таблице заполняются значения, а во второй выбираются ранее заполненные:
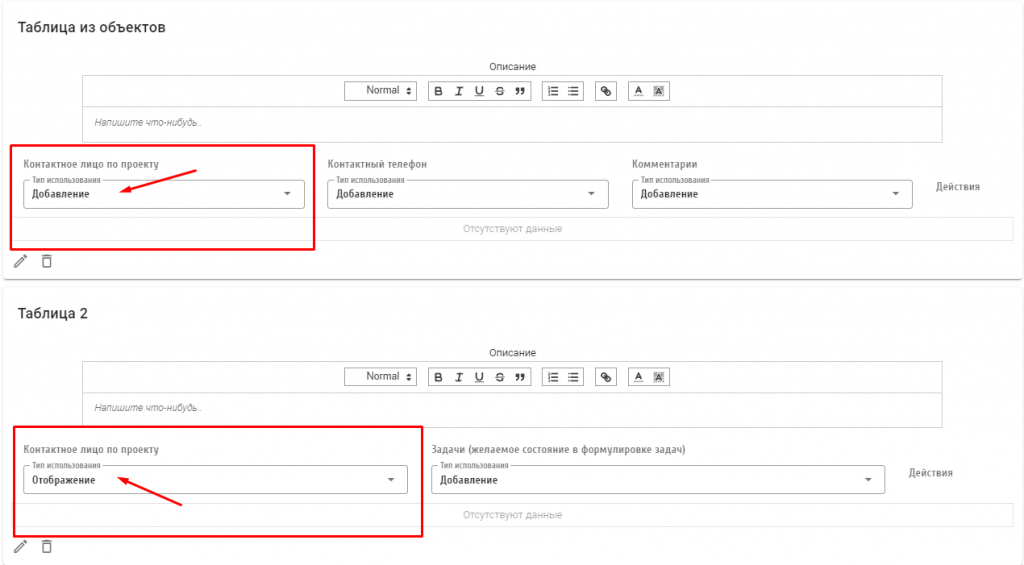
4.5.4 Предпросмотр полей задачи
Также вы можете посмотреть как будет отображаться задача для инициатора проекта. Для этого введите любые цифры в поля «Тестовый id акселератор» и «Тестовый id проекта» и кликните курсором в свободное место.
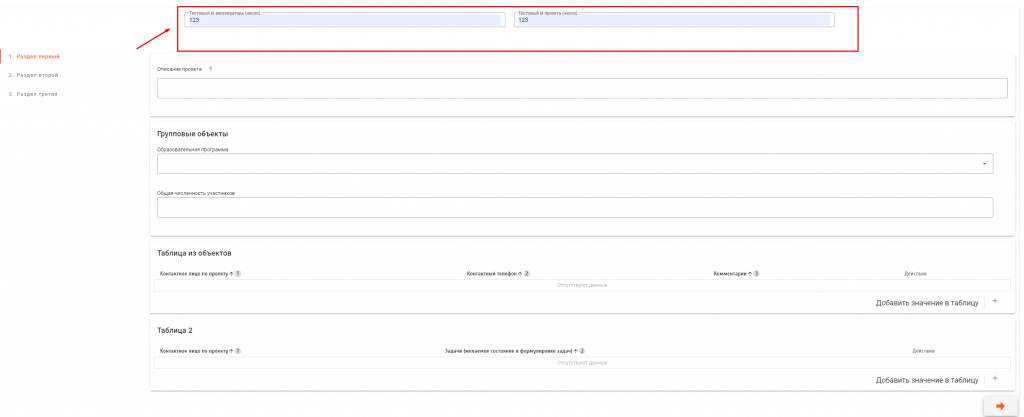
Вы можете проверить как заполняются поля.
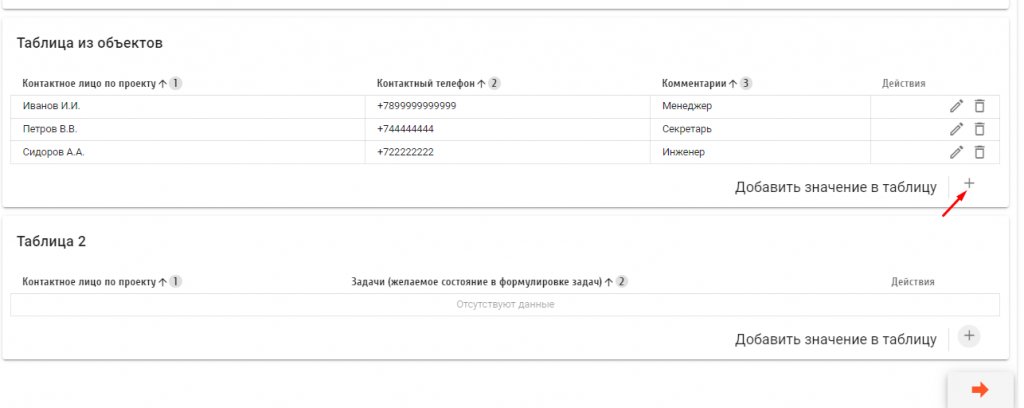
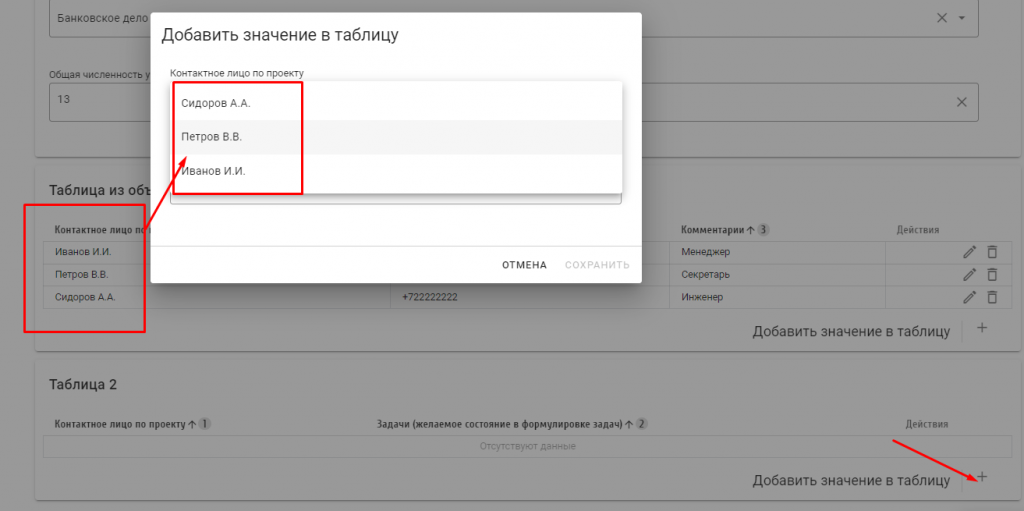
Чтобы вернуться в режим редактирования удалите все цифры из полей «Тестовый id акселератор» и «Тестовый id проекта» и кликните курсором в свободное место.
4.6 Копирование задач
Копирование задачи возможно только с использованием задачи, созданной ранее. Акселератор не может копировать задачи, созданные другим акслератором.
Для копирования имеющейся задачи необходимо создать новую задачу (см. п.4.4):
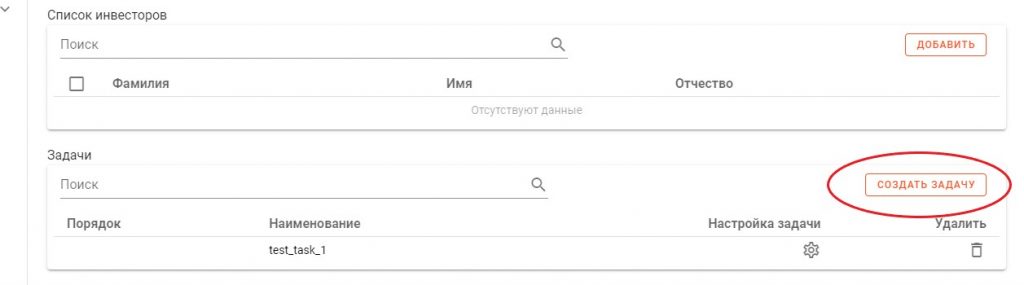
Затем необходимо зайти в настройки новой задачи:

Далее выбрать «Копировать на основе»:
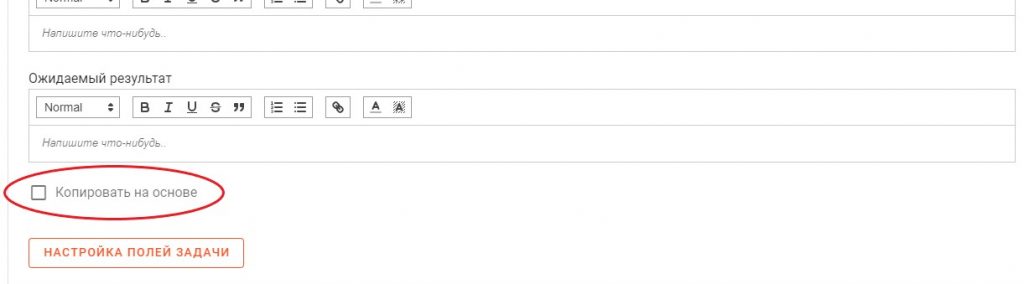
Далее необходимо раскрыть меню до нижнего пункта с названием уже созданной задачи и выбрать ее:
После этого необходимо сохранить изменения:
Затем — выбрать «Вернуться к задаче»:
Внимание! Копирование доступно только при создании новых задач. Если при создании новой задачи был хотя бы один заход в пункт «Настройка полей задачи» (даже ознакомительный, без внесения изменений), копирование будет недоступно. В данном случае будет необходимо создавать новую задачу.
5. Копирование треков
Запросы на копирование треков
- Для того, чтобы отправить запрос на копирование трека, данный функционал должен быть включен со стороны администрации портала.
- Все полученные и отправленные запросы на копирование трека отображаются в таблице в соответствующим названием.
- Для того, чтобы создать запрос на копирование трека, перейдите на страницу витрины акселераторов, откройте акселератор и перейдите к списку треков акселератора, затем нажмите кнопку “Получить трек”.
- Для того, чтобы подтвердить/отклонить получение трека другим акселератором по его заявке, в таблице запросов на копирование треков необходимо: а) отметить соответствующий трек галкой; б) нажать на соответствующую кнопку в правом верхнем углу таблицы.
6. Шаблоны публикаций
Чтобы опубликовать профиль проекта в карточке проекта на витрине, необходимо настроить Шаблон публикации. Шаблон может быть настроен как для публикации на витрине BusinessChain, так и для публикации на сторонних ресурсах.
Шаблон настраивается для публикации определенных объектов в профиле проекта в карточке проекта.
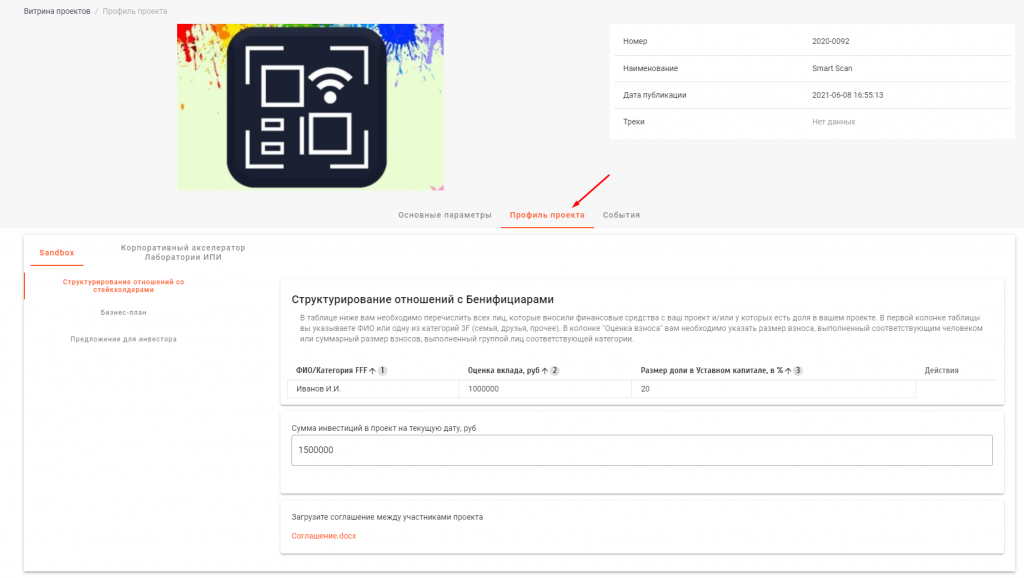
Чтобы добавить новый шаблон публикаций нажмите кнопку «+» в правом верхнем углу страницы.
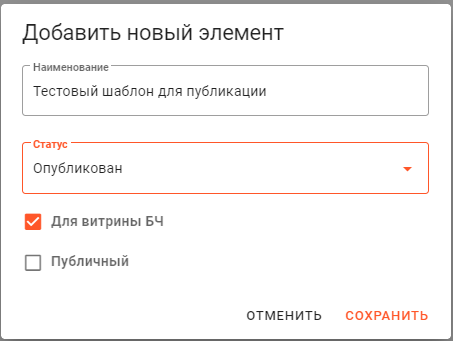
В открывшемся окне введите название шаблона, выберите статус видимости. Для того, чтобы шаблон был активен, укажите статус «Опубликован».
Выберите только один из типов шаблона:
1. Для витрины БЧ — если профиль проекта будет публиковаться на витрине BusinessChain. Шаблон с таким типом может быть создан только в единичном экземпляре.
2. Публичный — если профиль проекта будет публиковаться на сторонних ресурсах.
Нажмите кнопку «Сохранить», после чего в таблице шаблонов отобразится добавленный вами шаблон.
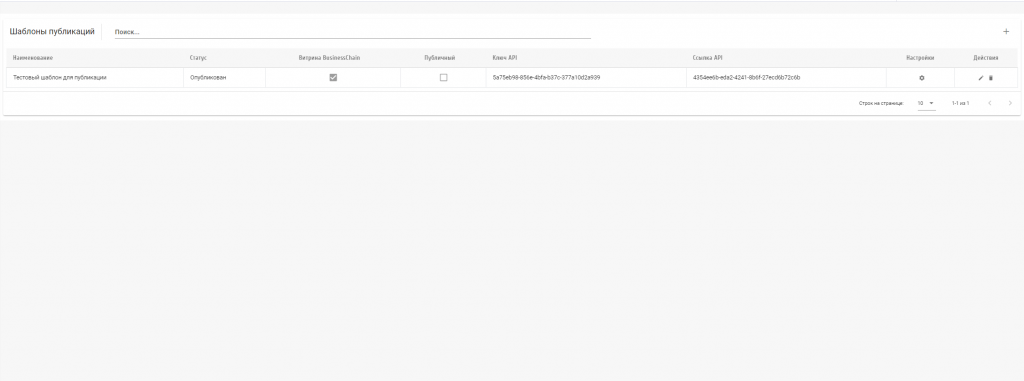
В крайних правых столбцах «Настройки» и «Действия» по каждому из шаблонов будут доступны кнопки для редактирования.
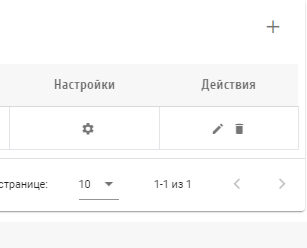
Чтобы начать настраивать шаблон, нажмите на кнопку в столбце «Настройки».
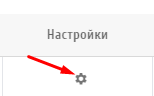
На открывшейся странице в левой части отображен фильтр по программе, трекам и мероприятиям. В левой части страницы объекты, соответствующие настройкам фильтра.
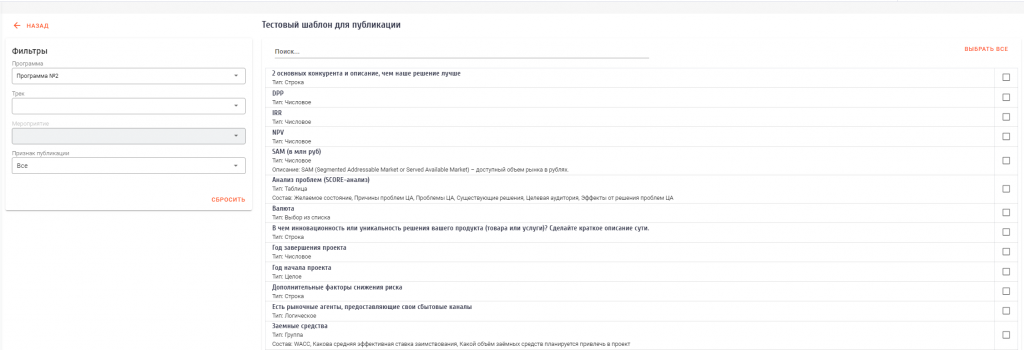
Укажите необходимые фильтры для сортировки объектов (программа, трек и мероприятие). После чего в правой части страницы отметьте галками объекты, которые необходимо отображать в профиле проекта.
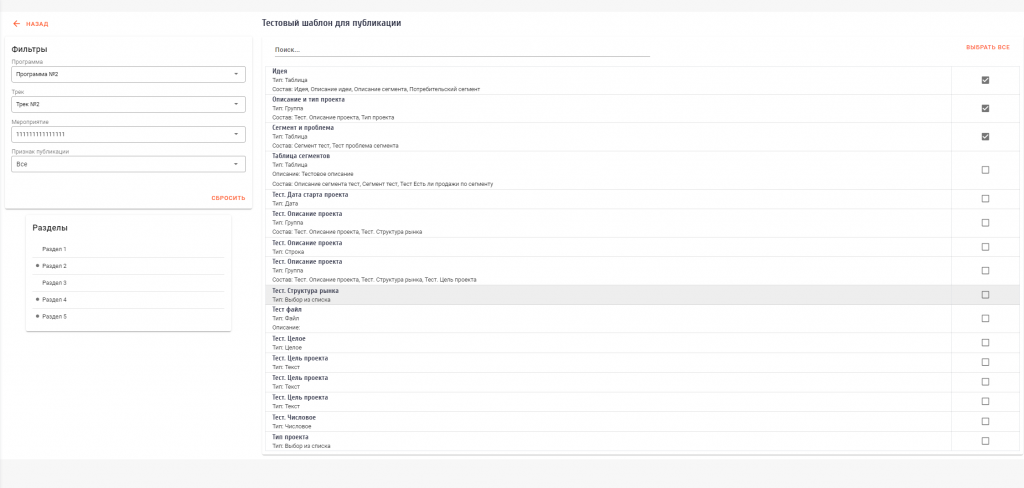
Вы можете выбирать объекты со всех программ и треков в акселераторе, по этому, если необходимо добавить объекты из других треков и мероприятий, измените настройки фильтра и снова отметьте галками необходимые объекты.
Объекты, которые вы отметили до этого, так же сохранятся.
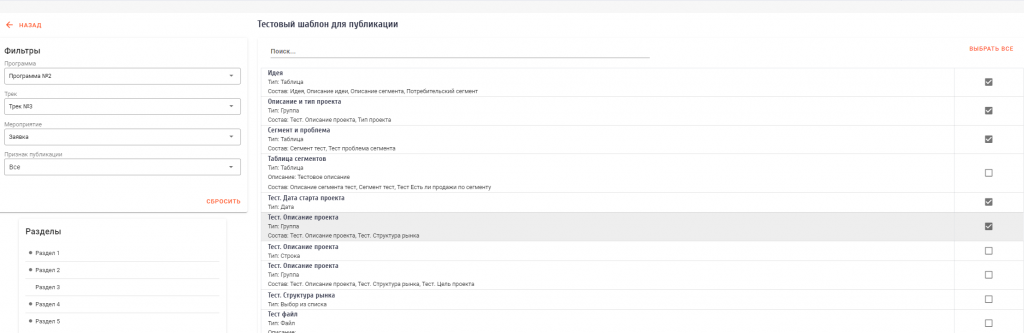
Изменения в шаблоне сохранятся автоматически, чтобы вернуться к созданию или редактированию других шаблонов нажмите кнопку «Назад».
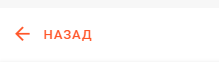
Если вы решили отредактировать ранее созданный шаблон для публикации, то при повторном открытии настроек, будут отображаться только выбранные ранее объекты.
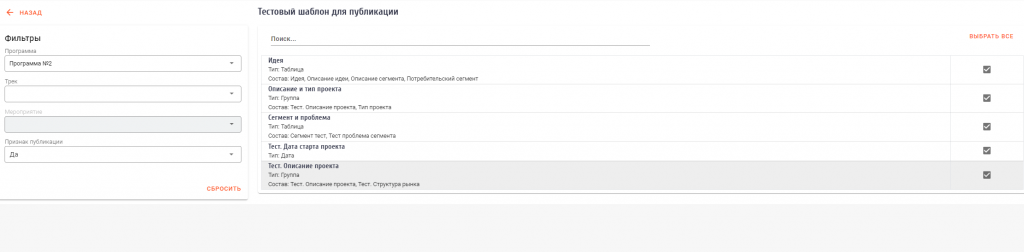
Чтобы добавить в шаблон новые объекты, в фильтре выберите Признак публикации — Все.
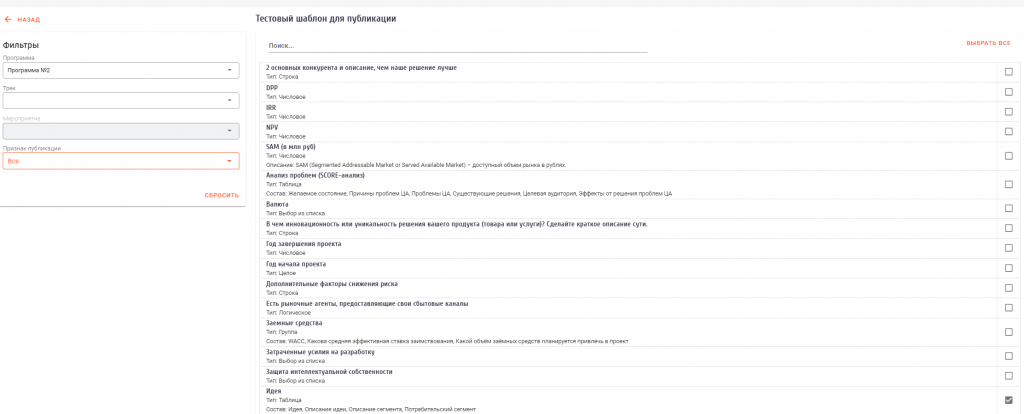
Далее, вы можете редактировать шаблон по аналогии.
7. Команда
Здесь вы можете отправлять приглашения в команду акселератора пользователей разных ролей (менторы, эксперты, инициаторы, инвесторы, трекеры).
Для того, чтобы добавить пользователя в команду нажмите;
- Введите адрес электронной почты участника вашей команды.
Если по адресу электронной почты найден пользователь, появится соответствующее сообщение.
! Чтобы пользователь отображался в поиске, в его профиле должна стоять галка «Разрешена отправка приглашения».
Нажмите «Добавить», затем выберите доступную роль для добавления в команду и данному профилю будет направлено приглашение.
Для того, чтобы стать членом команды акселератора, пользователю будет необходимо подтвердить приглашение в разделе “заявки и приглашения”.
- Если пользователь не зарегистрирован на портале, для участия в команде акселератора, ему необходимо зарегистрироваться и получить приглашение на участие, либо самому подать заявку на участие.
- Если пользователь зарегистрирован на портале, но при поиске портал не выдает никаких доступных ролей, пользователю необходимо в личном профиле разрешить отправку приглашений в команду акселератора. Разрешение на отправку приглашений действует только выбранную роль учетной записи. Например, чтобы разрешить отправлять приглашения на роль трекера и ментора, необходимо проставить галку «Разрешена отправка приглашения» в каждом из этих профилей. После чего приглашения будут отправляться.
8. Маркетинговые материалы
Маркетинговые материалы нужны для публикаций презентаций, документов, договоров оферты и прочей информации.
Все сохраненные материалы публикуются в карточке акселератора и являются общедоступными.
Для управления материалами воспользуйтесь панелью инструментов:

9. Профиль акселератора
Заполните поля:
- Название
- Организационно-правовая форма
- ИНН
- Веб-сайт
- Загрузите лого
Чтобы получать заявки на участие в команде акселератора проставьте чекбокс:
При поставленном чекбоксе, доступно поле: “Идет набор в команду” — здесь вы можете с помощью выпадающего списка выбрать роли, которые смогут подавать заявки на участие в команде.
В поле «Разрешенные акселераторы для передачи проекта» вы можете указать список асклереаторов, которые могут передавать проекты на ваши треки.

Выберите из выпадающего списка страну.
Нажав на кнопкувыберите регион (только в случае, если выбрана Россия). В данном поле доступен текстовый поиск.
Выберите из списка Отраслевую направленность и заполните описание.
Обязательно сохраните изменения.
10. Профиль администратора
Профиль администратора — это раздел с личными контактными данными администратора акселератора. Другие пользователи не смогут увидеть ваших данных кроме ФИО и фотографии.
- В данном разделе вы можете добавлять и изменять следующие данные:
- ФИО;
- контактный телефон;
- фотография;
- логин;
- пароль;
- email;
- аккаунты в социальных сетях.
11. Заявки и приглашения
В данном разделе отображаются отправленные и полученные приглашения на участие в команде акселератора.
Для того, чтобы открыть возможность отправлять заявки в акселератор необходимо включить эту возможность в разделе “Профиль акселератора”.
Во вкладке “Приглашения” вы сможете увидеть список отправленных приглашений в команду акселератора.
Во вкладке “Заявки” вы сможете видеть полученных заявок на участие в команде акселератора. Вы можете принять или отклонить заявку с помощью кнопок:
12. Витрины
Кликнув на данный раздел, вы откроете список витрин, доступных для просмотра.
- Проекты.
Здесь отображаются все опубликованные и доступные для просмотре проекты.
Слева страницы расположен фильтр, с помощью которого вы можете отсортировать список проектов по различным критериям.
При нажатии на проект, откроется карточка проекта. Она содержит вкладки: «Основные параметры», «Профиль проекта» и «События». - Эксперты.
На витрине отображаются опубликованные профили экспертов, прошедших премодерацию на платформе и валидированные корпоративным акселератором. Слева на странице расположены инструменты поиска и фильтрации по отрасли и дополнительным параметрам. При нажатии на карточку эксперта открывается страница с более подробной информацией о нем. Здесь можно прочитать о релевантном опыте работы, области экспертизы и отрасли, локации и текущем месте работы. По желанию эксперт может добавить ссылки на свои аккаунты в соцсетях и информацию о публикациях. На вкладке «Участие в проектах» отображается перечень проектов, по которым данным специалистом уже были подготовлены заключения на платформе. - Акселераторы.
Здесь отображен список акселераторов, прошедших премодерацию и опубликованных на портале.
Слева расположен фильтр для сортировке акселераторов по разным критериям.
При нажатии на карточку акселератора вам откроется подробная страница, которая содержит вкладки: «Общая информация», «Акселерационные программы», «Проекты», «Материалы».
На вкладке «Акселерационные программы» вы можете ознакомиться со списком и подробным описанием акселерационных программ, также рассмотреть акселерационные треки и подать заявку на участие в доступных треках.
На вкладке «Проекты» вы можете ознакомиться со списком проектов, уже работающих с данным акселератором. - Инвесторы.
Данная вкладка доступна для просмотра только акселераторам, прошедшим премодерацию на портале.