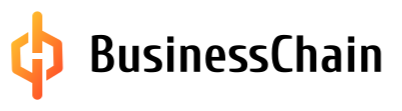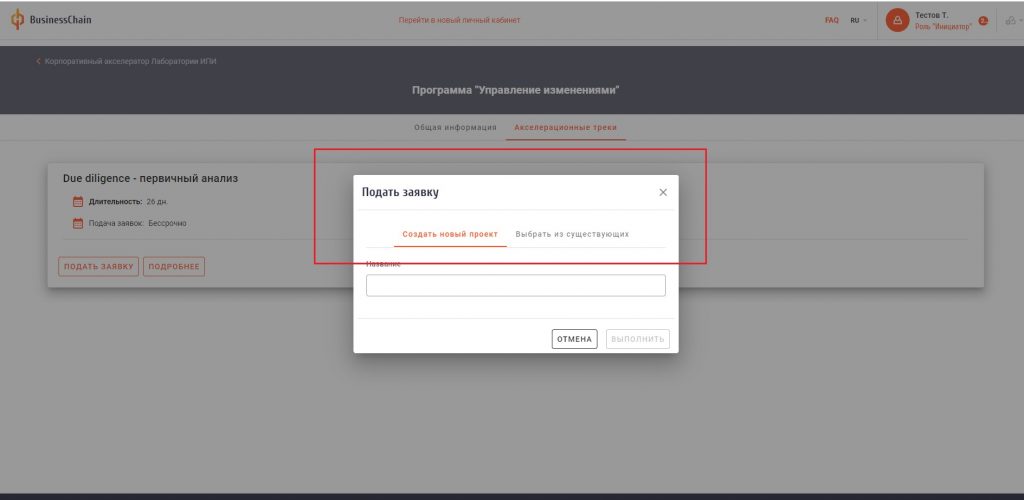Работа инициатора на платформе
Инициатор на портале BusinessChain – это пользователь, который может создавать, редактировать и продвигать свои проекты для их улучшения и получения инвестиций.
1. Профиль
| Профиль — это раздел с личными контактными данными инициатора проекта. Другие пользователи не смогут увидеть ваших данных кроме ФИО и фотографии. |
1.1 Основные данные
В данном разделе вы можете добавлять и изменять следующие данные:
- Фамилия
- Имя
- Отчество
- Телефон
- Добавить фотографию можно нажав кнопку
- Поставьте галку “Разрешена отправка приглашения” — для того, чтобы получать приглашения в команду акселератора.
1.2 Вход в систему
- Логин
- Смена пароля
1.3 Соц. Сети
Чтобы добавить аккаунты в социальных сетях, нажмите кнопку, в открывшемся модальном окне введите ссылку и описание, сохраните изменения.
После внесения изменений в раздел, не забудьте сохранить изменения.
2. Заявки в акселератор
| В данном разделе отображены ваши заявки на участие в акселерационных программах, а также функционал для продвижения проекта по акселерационному треку. |
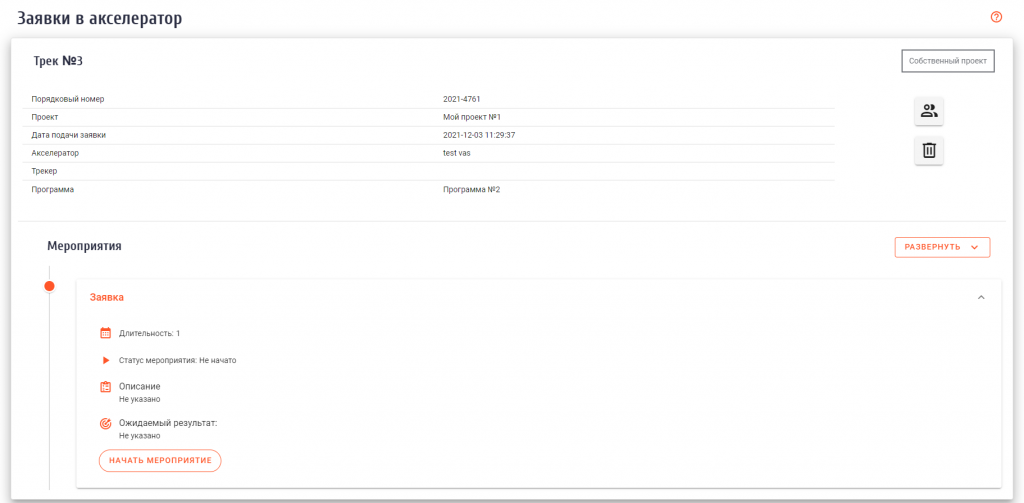
2.1 Подача заявки в акселератор
Для того, чтобы подать заявку в акселератор, перейдите в раздел Витрины — Акселераторы
- Выберите подходящий акселератор из списка:
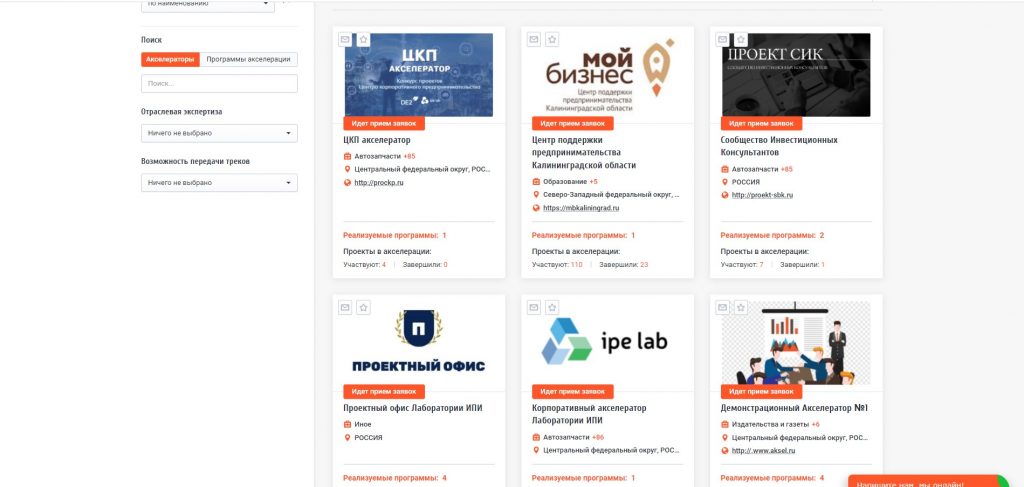
- Выберите «Акселерационные программы»:
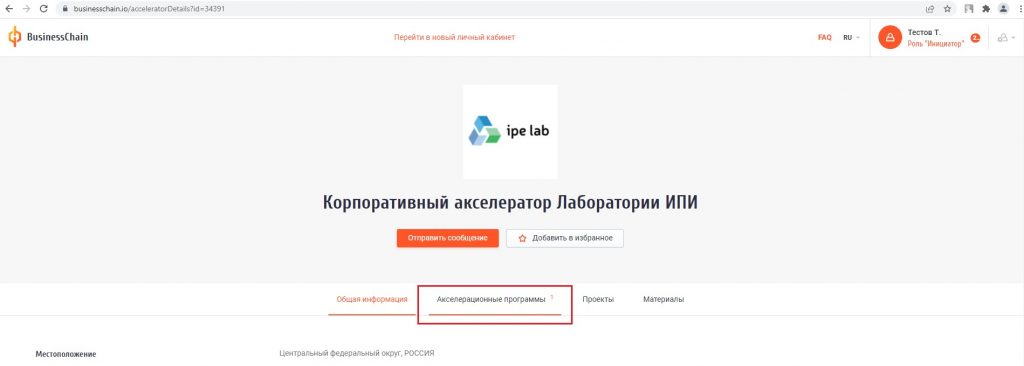
- Нажмите кнопку «Подробнее»:
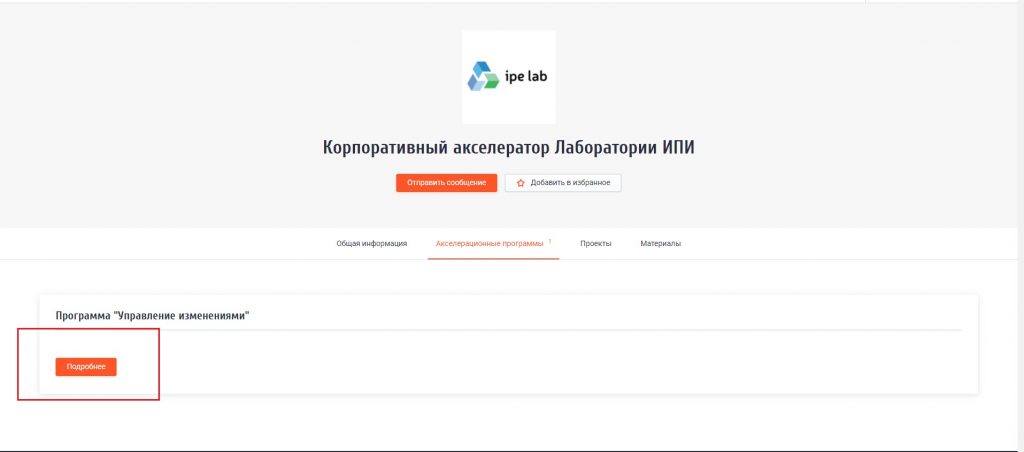
- Нажмите кнопку «Акселерационные треки», выберите подходящий (если их несколько):
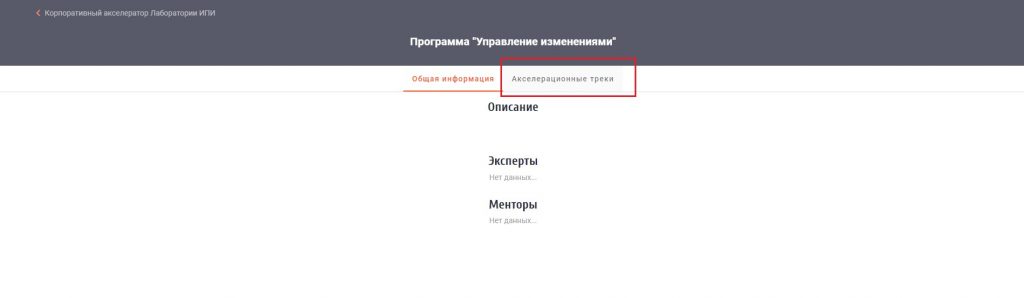
- Нажмите кнопку «Подать заявку»:
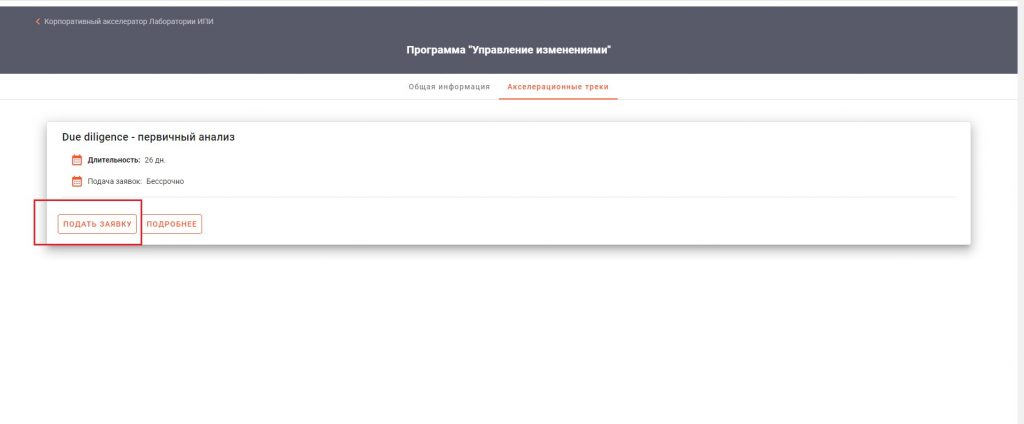
- Введите название нового проекта, или переключитесь во вкладку «Выбрать из существующих» и выберите из списка ранее созданный проект, нажмите «Выполнить»:
- Откроется страница прохождения мероприятий трека;
- Нажмите кнопку «Начать мероприятие» и подтвердите действие;
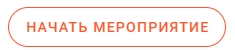
- Откроется страница заполнения профиля проекта. Заполните все поля, переключаясь к следующему шагу стрелкой вправо
;
- На шаге «Завершение мероприятия» нажмите кнопку «Завершить мероприятие» для того, чтобы сохранить изменения и отправить заявку в акселератор.
- После этого Вы будете перенаправлены на страницу заявок в акселератор
2.2 Статусы мероприятий и управление заявкой
В зависимости от статуса мероприятия, вы можете управлять заявкой с помощью кнопок:
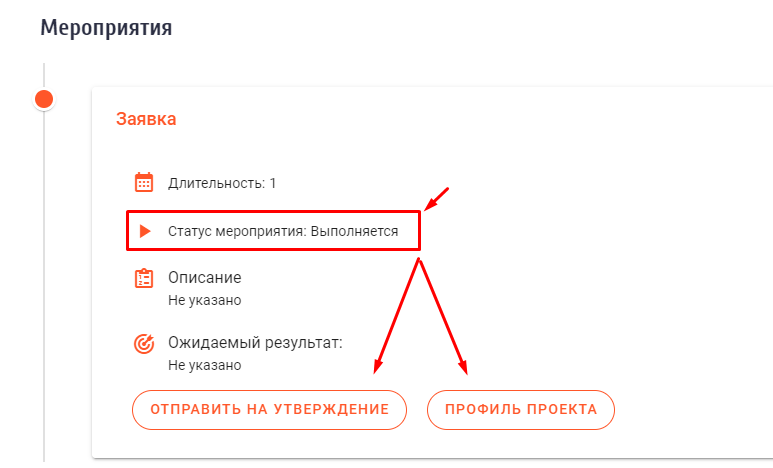
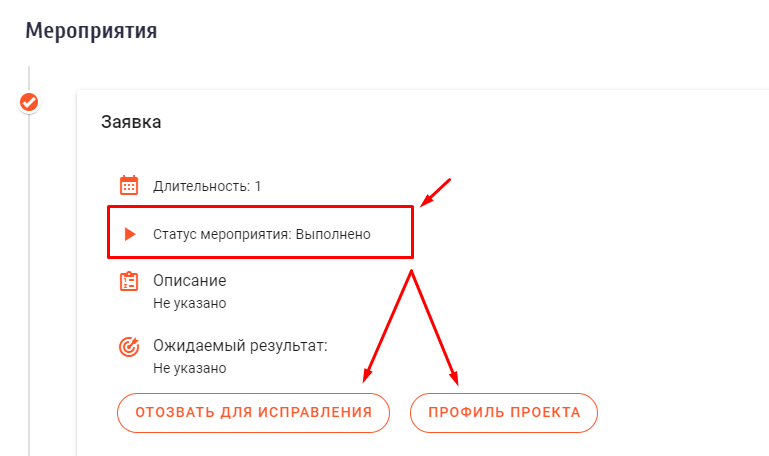
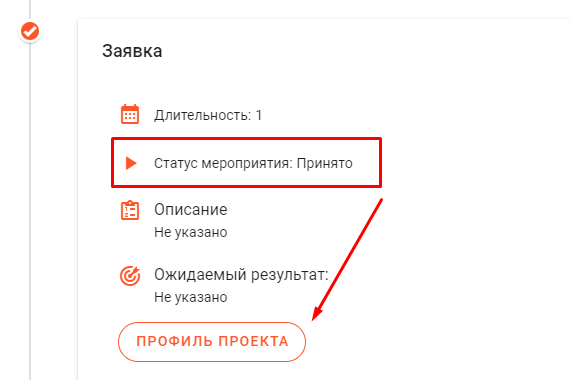
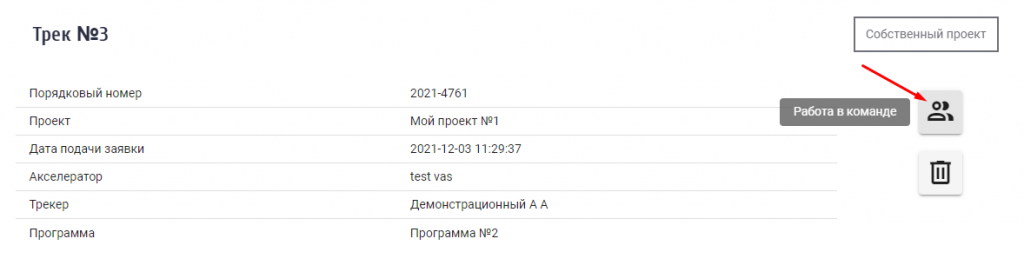
При включении кнопка отображается оранжевым цветом. В таком случае участники команды проекта (см. раздел “Мои проекты” — “Команда”) смогут участвовать в работе по проекту на треке.
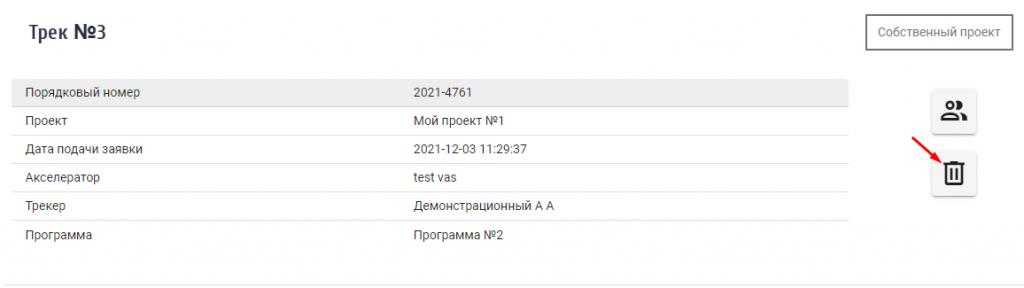
Чтобы посмотреть на список всех мероприятий в треке нажмите на кнопку “Развернуть”
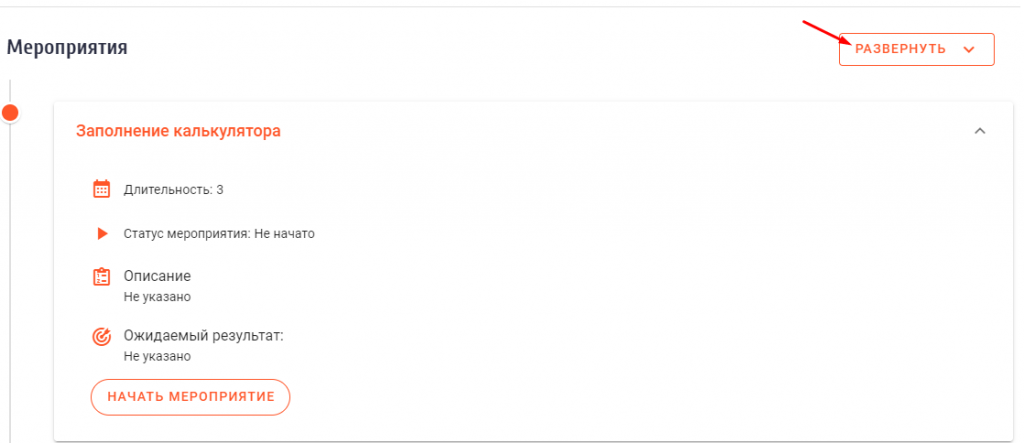
Откроется список всех мероприятий. Завершенные мероприятия будут отображаться с галкой.
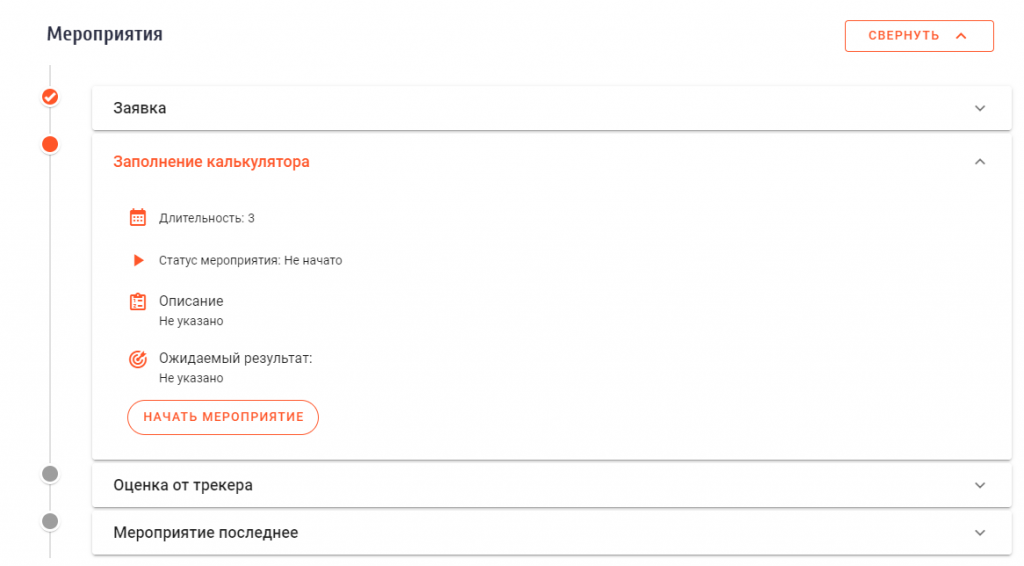
Если на мероприятии отображен исполнитель, например трекер, от вас не требуется каких-либо действий.
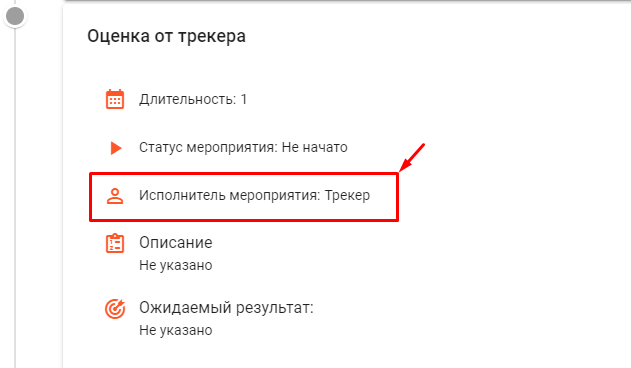
3. Мои проекты
В разделе «Мои проекты» отображены все ваши проекты. Вы можете добавлять и изменять их.
- Чтобы отредактировать ранее созданный проект нажмите кнопку
- Чтобы удалить проект нажмите кнопку (удаление возможно при условии, что по проекту не создавалась заявка в акселератор)
- Чтобы отправить опубликованный проект в архив и снять его с публикации нажмите кнопку(кнопка доступна только по опубликованным проектам)
Для того, чтобы создать новый проект нажмите на кнопку, введите название своего проекта и нажмите кнопку «Сохранить».
Откроется страница заполнения проекта. В левой части экрана в меню отражены шаги описания проекта.
3.1 Основная информация
- В поле «Название проекта» вы можете изменить название проекта
- Вы можете ввести название проекта для внешней ссылки. Требование к полю: только латинские буквы и цифры.
- Заполните поле «Описание проекта». После публикации проекта, эту информацию увидят все пользователи портала.
- При наличии укажите ссылку на веб-сайт проекта;
- Загрузите изображение или логотип, отражающие суть проекта, нажав на кнопку
. Это изображение так же будут видеть другие пользователи портала;
- Выберите страну из выпадающего списка;
- Для выбора региона в России, необходимо нажать на кнопку в правом углу поля, откроется модальное окно, в котором можно выбрать регион.
Если проект находится не в России, оставьте это поле пустым. - Из выпадающего списка выберите отрасли, к которым относится проект. Вы можете выбрать одну или несколько отраслей.
- После этого нажмите «Сохранить»
- Изменения сохранятся, и вы можете перейти к следующему этапу заполнения.
3.2 Команда
В этом разделе вы сможете пригласить в проект членов своей команды, если они зарегистрированы на платформе. Как подключить команду проекта к работе на акселерационном треке смотрите в разделе “Заявки в акселератор”.
Чтобы добавить нового члена команды:
- Нажмите на кнопку «создать»
;
- Введите email члена команды. И нажмите кнопку «Продолжить»;
- Произойдет поиск такого пользователе на платформе, если пользователь найден, вы сможете перейти к следующему шагу. Если пользователь не найден, ему необходимо пройти регистрацию и разрешить отправку приглашений в личном профиле.
- Заполните небольшую анкету по члену команды:
- Заполните поля: зона ответственности, роль в проекте, опыт работы выбрав подходящие варианты из выпадающего списка;
- Для того, чтобы добавить компетенции начните вводить название компетенции в текстовом поле, и выберите подходящий вариант из выпадающего списка. Если подходящий вариант не найден, введите название полностью и нажмите
- Заполните раздел резюме и дополнительная информация и нажмите кнопку «сохранить».
- Добавьте всех членов команды в разделе и нажмите «Сохранить».
3.3 Видеопрезентации
Здесь вы можете добавить видеопрезентацию вашего проекта, если она размещена в сервисах, указанных в описании раздела.
Рекомендуем всегда заполнять этот раздел, поскольку он позволит сформировать более полное представление о вашем продукте или услуге потенциальным инвесторам и партнерам.
— Нажмите кнопку «Создать»;
— Введите или скопируйте ссылку на видеоролик в поле «ссылка»;
— При необходимости заполните описание;
— Нажмите сохранить.
Если вы все сделали верно, ссылка на видео появится строкой в таблице.
3.4 Социальные сети
В разделе «Социальные сети» вы можете добавить ссылки на страницы ваших проектов в facebook, vk, instagram, twitter.
- Нажмите кнопку «Создать»
;
- Скопируйте из браузера ссылку на страницу проекта в социальной сети и вставьте в поле «ссылка»;
- Введите описание и нажмите «сохранить».
Если все данные введены корректно, ссылка появится строкой в таблице.
3.5 Документы
В разделе «документы» вы можете добавить любые файлы по вашему проекту, например презентацию, договор оферты и другую информацию, которая поможет инвесторам или акселераторам принять решение о сотрудничестве с вами.
- Нажмите кнопку «Создать»
;
- Выберите файл для загрузки
- Нажмите «сохранить».
Если загрузка произошла корректно, файл появится в таблице.
4. Уведомления
В данном разделе вы получаете системные уведомления о действиях на портале и сообщения от других зарегистрированных пользователей.
Связаться с пользователями с ролью “Акселератор” и “Эксперт” можно с через соответствующую витрину. Сообщение, отправленное проекту, получит его инициатор.
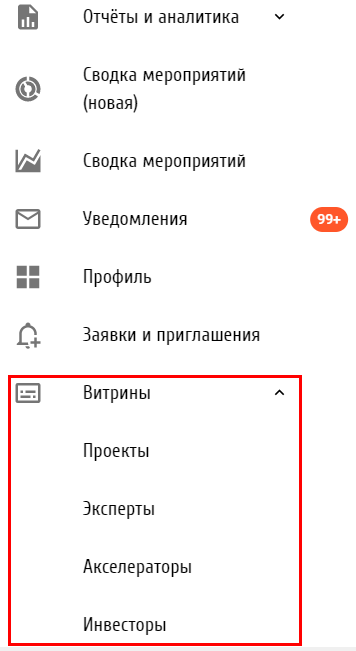
Выберите получателя сообщения в общем списке. Нажмите на значок в карточке или провалитесь в профиль и нажмите на кнопку “Отправить сообщение”
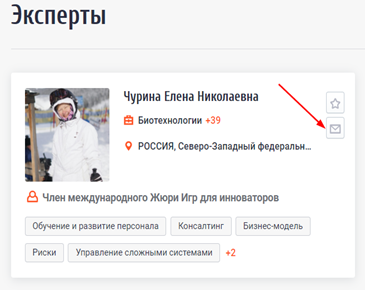
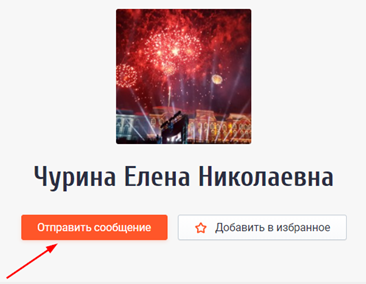
Если вы ранее уже вели переписку с этим пользователем, откройте раздел “Уведомления” в вашем личном профиле, выберите последнее сообщение в переписке и нажмите “Ответить”
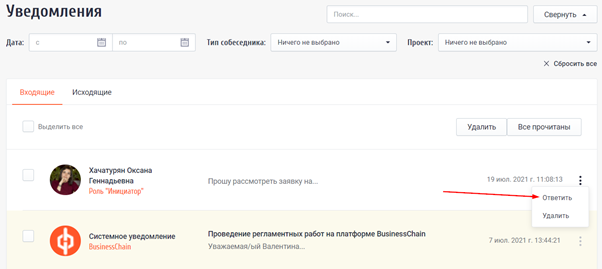
Также можно отправить сообщение пользователю с любой ролью на платформе, если его карточка опубликована акселератором в разделе “Команда”
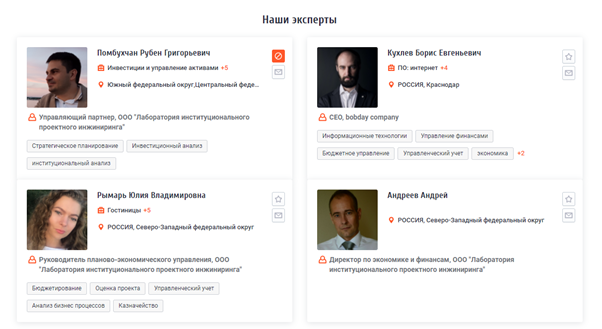
В разделе “Сообщения” можно также просмотреть историю вашей переписки (все входящие и исходящие сообщения). Доступны функции поиска сообщений по тексту и их фильтрации по дате, названию проекта и типу собеседника

Здесь же вы будете получать уведомления о проведении технических работ на платформе.
5. Заявки и приглашения
Акселератор может приглашать вас в свою команду в качестве ее участника. Для этого в профиле должна быть проставлена соответствующая галочка
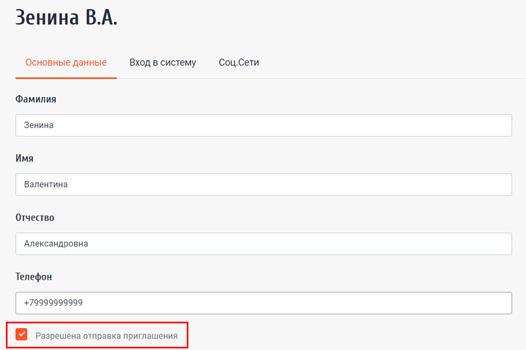
Список действующих приглашений можно увидеть в разделе “Приглашения” личного кабинета. Приглашение можно принять или отклонить с помощью соответствующих кнопок.
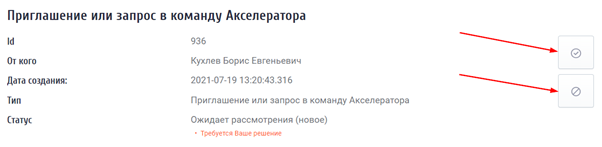
6. Витрины
Кликнув на данный раздел, вы откроете список витрин, доступных для просмотра.
- Проекты.
Здесь отображаются все опубликованные и доступные для просмотре проекты.
Слева страницы расположен фильтр, с помощью которого вы можете отсортировать список проектов по различным критериям.
При нажатии на проект, откроется карточка проекта. Она содержит вкладки: «Основные параметры», «Профиль проекта» и «События». - Эксперты.
На витрине отображаются опубликованные профили экспертов, прошедших премодерацию на платформе и валидированные корпоративным акселератором. Слева на странице расположены инструменты поиска и фильтрации по отрасли и дополнительным параметрам. При нажатии на карточку эксперта открывается страница с более подробной информацией о нем. Здесь можно прочитать о релевантном опыте работы, области экспертизы и отрасли, локации и текущем месте работы. По желанию эксперт может добавить ссылки на свои аккаунты в соцсетях и информацию о публикациях. На вкладке «Участие в проектах» отображается перечень проектов, по которым данным специалистом уже были подготовлены заключения на платформе. - Акселераторы.
Здесь отображен список акселераторов, прошедших премодерацию и опубликованных на портале.
Слева расположен фильтр для сортировке акселераторов по разным критериям.
При нажатии на карточку акселератора вам откроется подробная страница, которая содержит вкладки: «Общая информация», «Акселерационные программы», «Проекты», «Материалы».
На вкладке «Акселерационные программы» вы можете ознакомиться со списком и подробным описанием акселерационных программ, также рассмотреть акселерационные треки и подать заявку на участие в доступных треках.
На вкладке «Проекты» вы можете ознакомиться со списком проектов, уже работающих с данным акселератором. - Инвесторы.
Данная вкладка доступна для просмотра только акселераторам, прошедшим премодерацию на портале.