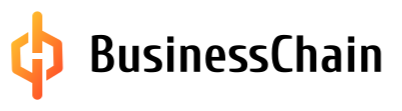Работа ментора на платформе
- Ментор на платформе BusinessChain – это член команды акселератора, деятельность которого направлена на работу с акселерационным треком и проектами данного трека.
- Обращаем ваше внимание, что организация доступа к акселерационному треку настраивается на стороне администратора акселератора.
1. Отчеты и аналитика
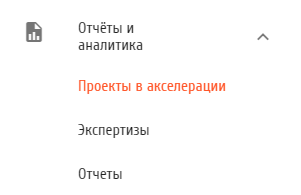
1.1 Проекты в акселерации
В данном подразделе отображена аналитика по проектам, работающим с акселератором. Доступны различные фильтры по трекам, программам и проч.
Также можно скачать отчеты в exel.
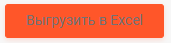
1.2 Экспертизы
В этом разделе отображается список заказанных экспертиз по мероприятиям на треке.
Для экспертизы в статусе «Новая» доступно действие «Отклонить».
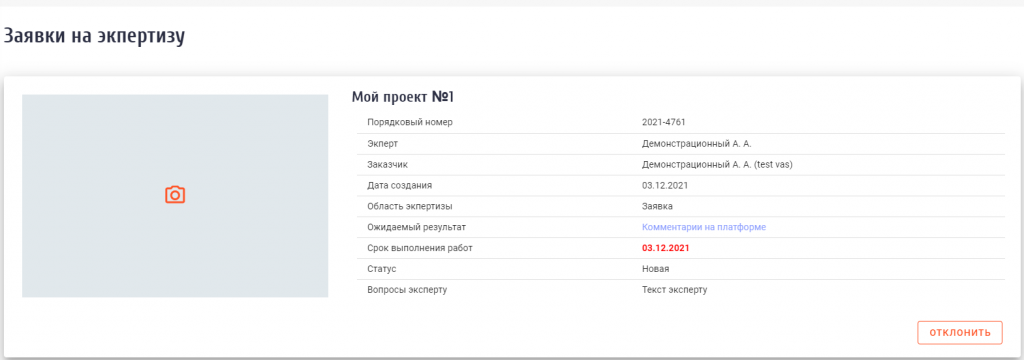
Чтобы посмотреть результат экспертизы (комментарии на платформе или файл) нажмите на ссылку в строке «Ожидаемый результат» по интересующей экспертизе.
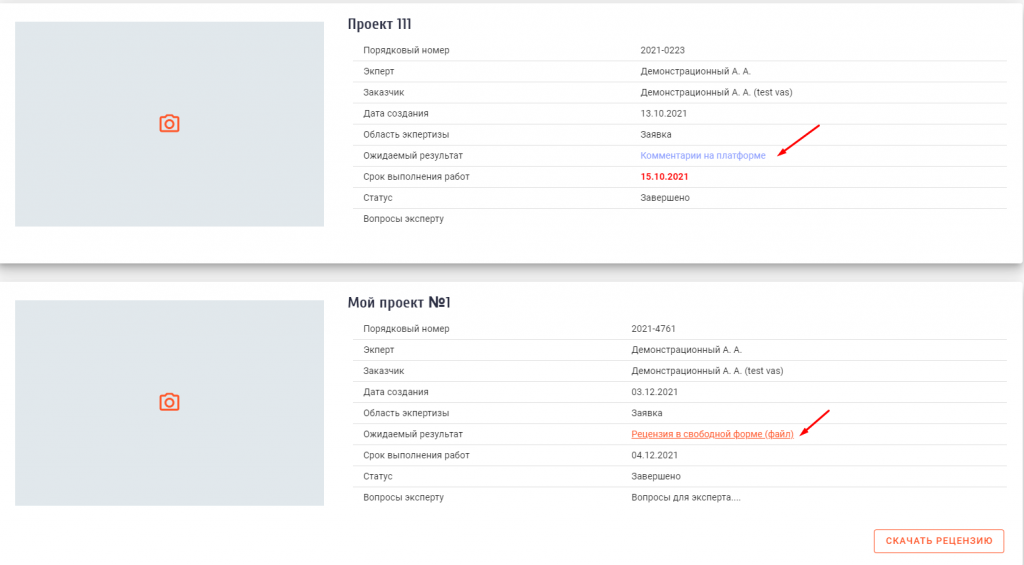
Если результатом заказанной экспертизы является файл, начнется скачивание файла. Если комментарии на платформе, то откроется страница с комментариями.
О том, как заказать экспертизу подробнее в п. 2.5.
1.3 Отчеты
В случае, если у вас подключен автоматический отбор, вы сможете ознакомиться с содержанием отчетов «Общий отчет по причинам» и «Список проектов по причинам». Открыв один из этих отчетов, вам будет доступен фильтр и возможность выгрузки отчета в exel.
Общий отчет по причинам
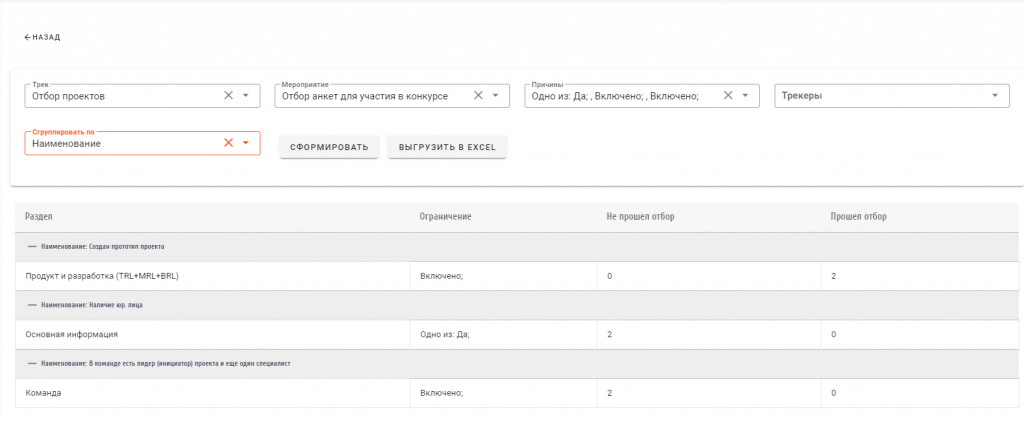
Отчет Список проектов по причинам
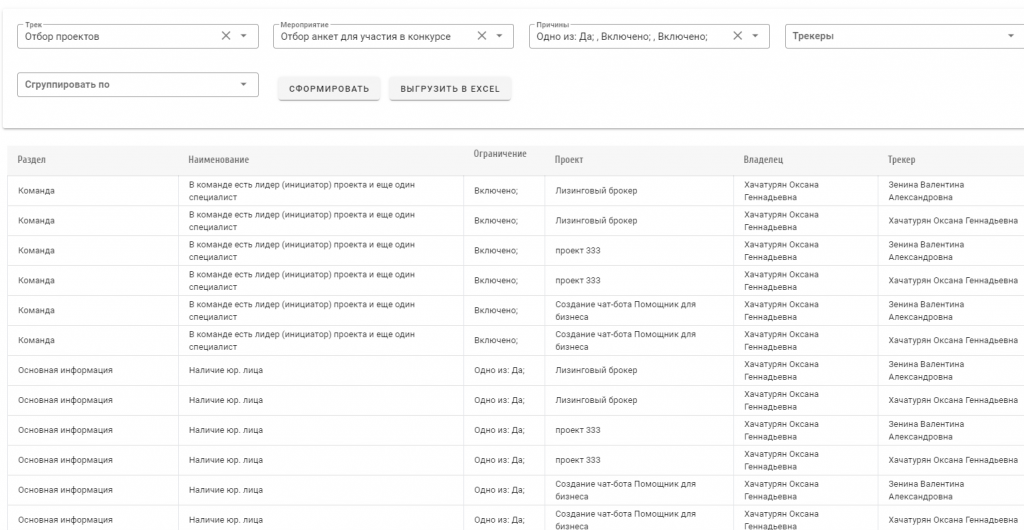
Также доступны и другие отчеты:
- Сводный отчет по проектам. Показывает количество проектов и дату, в которую были пройдены мероприятия трека.
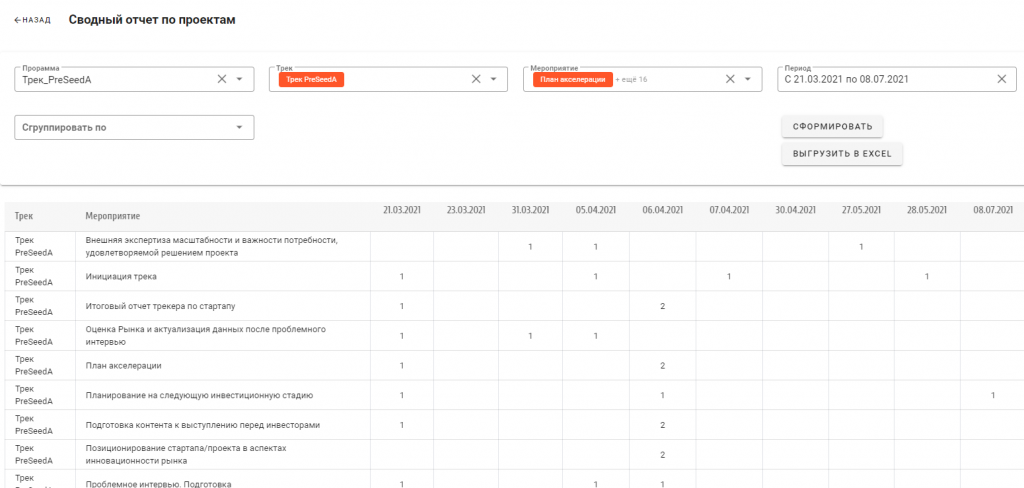
- Сводный отчет по трекерам. Показывает количество проектов, прошедших мероприятия трека в разрезе закрепленных трекеров.
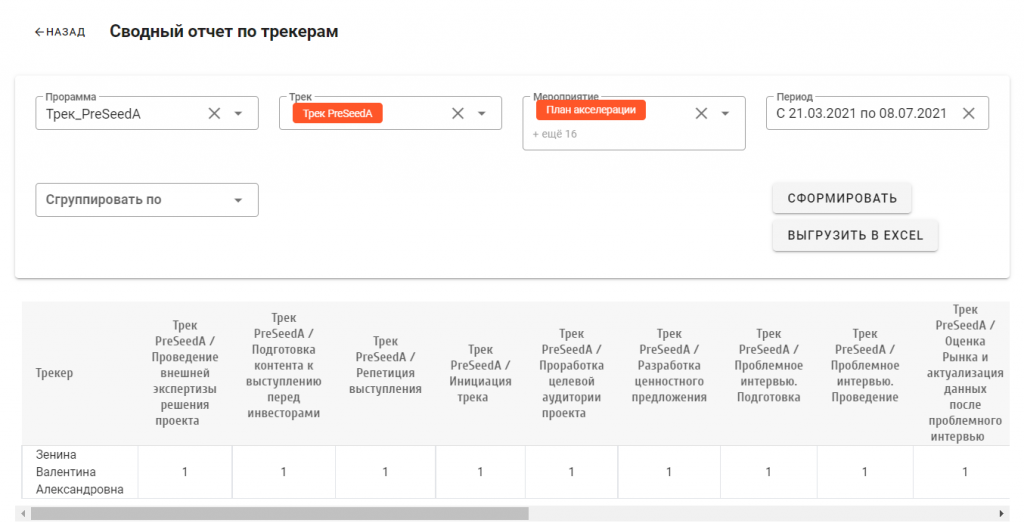
- Отчет Статус проектов по состоянию на дату. Отражает информацию по всем проектам которые прошли/не прошли мероприятия трека.
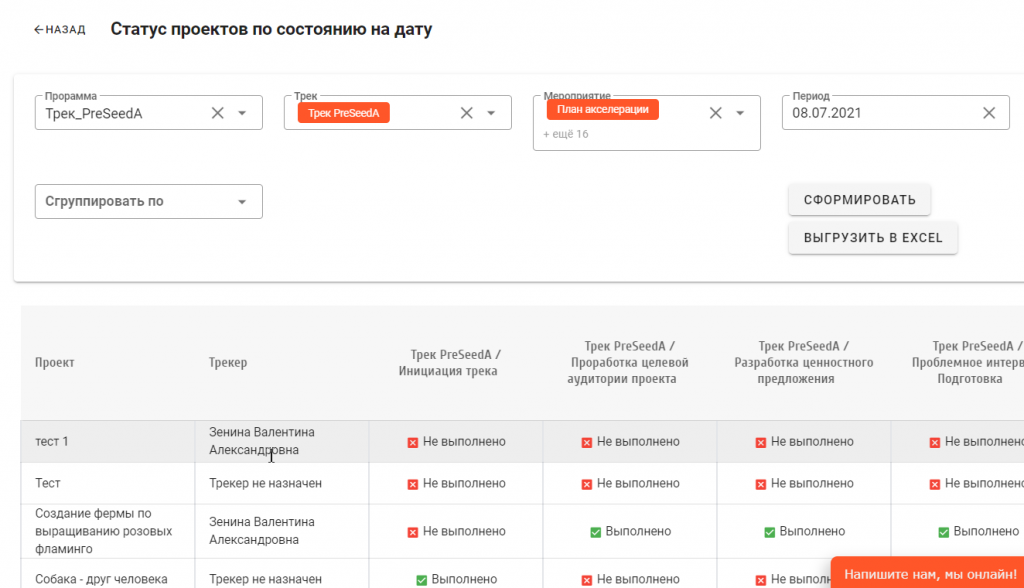
- Отчет «Динамика показателей проекта»
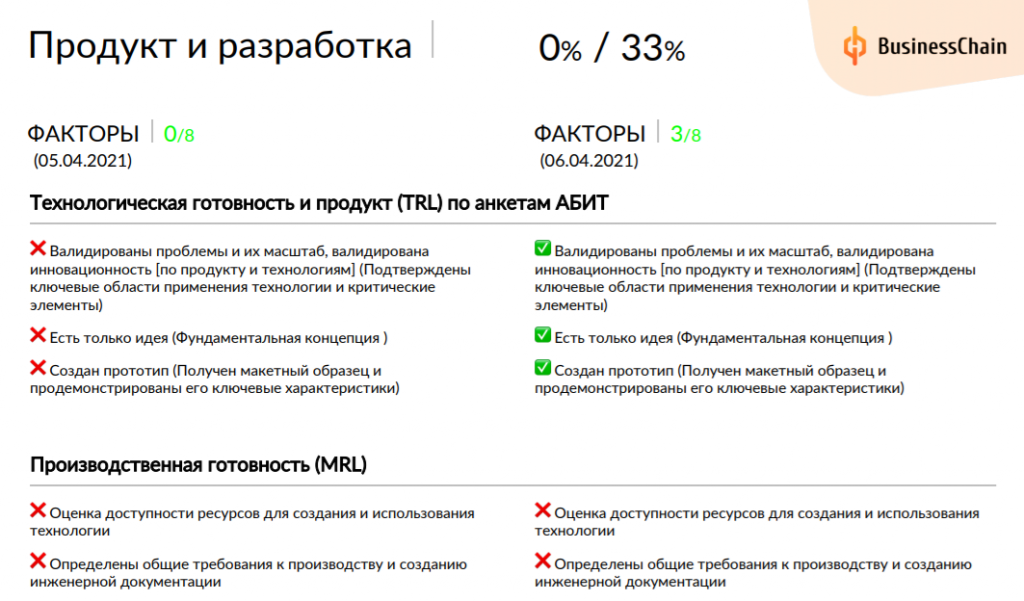
- Отчет по канве Остервальдера
Отчет по проекту доступен в меню «Отчеты» для ролей Акселератор и Ментор после прохождения акселерационной программы Бизнес-моделирование. Форма отчета доступна на платформе и в формате xls.
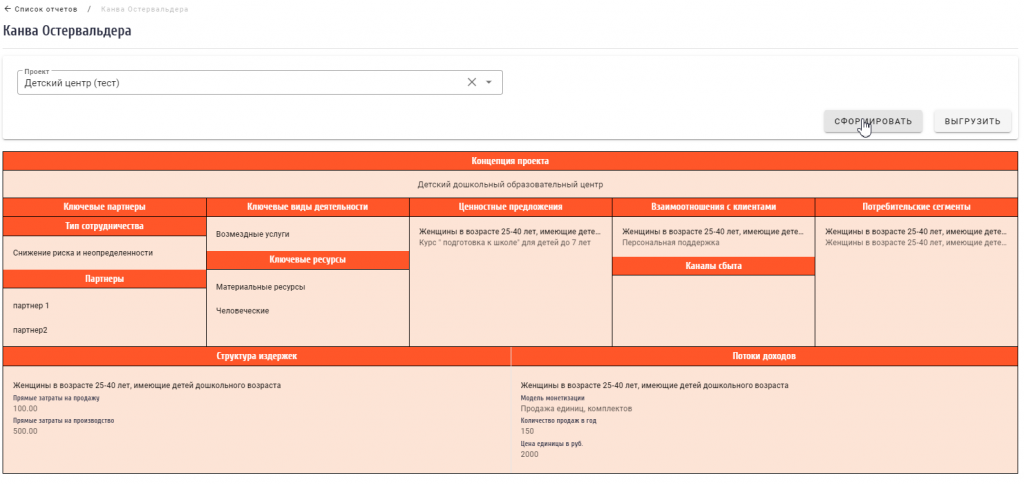
2. Сводка мероприятий
В сводке отображаются только те проекты, которые подали заявку на участие в данном акселерационном треке. Для того, чтобы отобразить проекты в сводке, необходимо выбрать в фильтре название акселерационной программы и трека. Также для удобства доступны другие фильтры (см.изображение).
Перед началом работы в сводке, обязательно укажите программу и трек.

Если выбранный трек создан с признаком «Высшее учебное заведение», то будут отображаться дополнительные фильтры:

В столбцах таблицы указаны мероприятия трека, в строках проекты, подавшие свои заявки на участие.
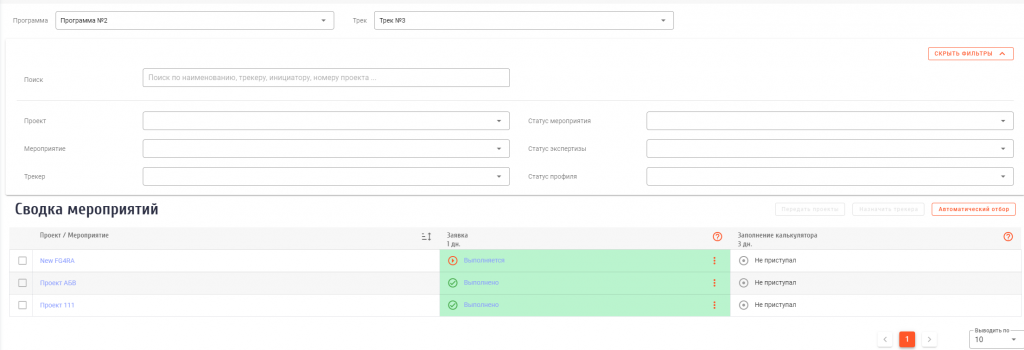
При наведении курсора на название проекта, появится окно с более подробной информацией: ФИО инициатора, назначенный трекер, номер проекта, дата подачи заявки.
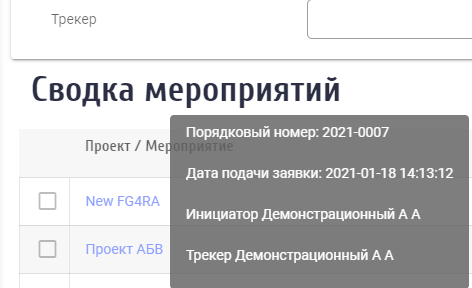
2.1 Просмотр профилей проектов, участвующих в программе акселерации
Для просмотра информации о заполненном мероприятии кликните на кнопку со статусом мероприятия. Например «Выполнено» или «Принято».
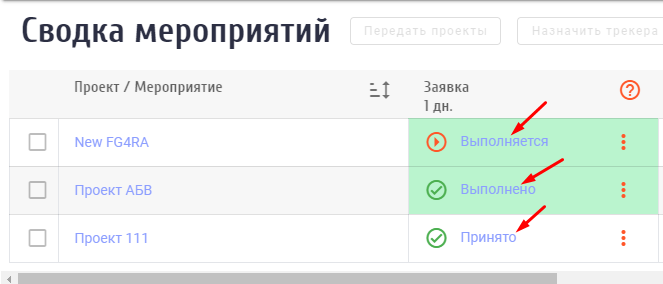
Откроется профиль проекта. Вы можете переключаться между разделами профиля проекта с помощью шагов слева.
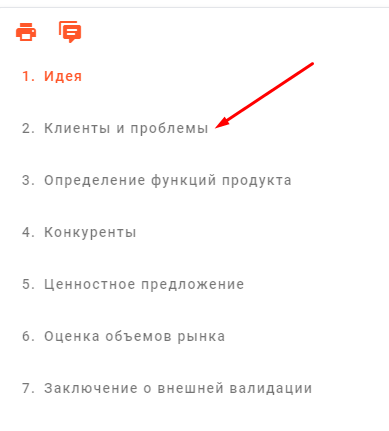
Для того, чтобы сохранить или распечатать информацию, заполненную в профиле проекта, нажмите на кнопку со значком принтера;
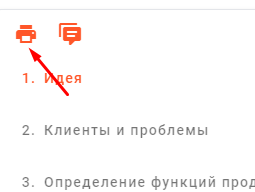
выберите разделы профиля проекта для печати и нажмите «Выполнить».
2.2 Статусы проектов при прохождении мероприятий трека
В ячейках таблицы указаны результаты прохождения проектом мероприятия. Возможны следующие статусы:
Не приступал — Инициатор еще не начал прохождение мероприятия трека
Выполняется – Инициатор начал проходить мероприятие трека, еще не завершил его, либо данный профиль проекта был отправлен инициатору на исправление.
Выполнено – Инициатор завершил выполнение мероприятия, отправил его на утверждение.
Принято – мероприятие пройдено, завершено инициатором, Трекер утвердил прохождение мероприятия.
Отклонено – мероприятие проверено, не утверждено Трекером, характеристики проекта не соответствуют требованиям и условиям программы.
Изменить статус мероприятия можно нажав на кнопку “…” в ячейке мероприятия.
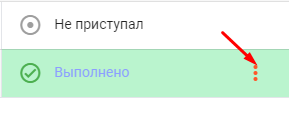
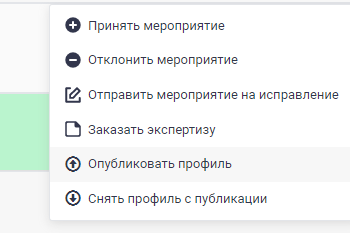
Ограничения на изменение статуса мероприятия:
1. Принять мероприятие возможно только со статуса «Выполнено»
2. Если по мероприятию заказана экспертиза, его нельзя отправить на исправление или принять. Необходимо дождаться завершения экспертизы.
3. Если по мероприятию есть завершенная экспертиза, его нельзя отправить на исправление (можно только принять).
2.3 Добавление комментариев к профилю проекта
- Откройте профиль проекта из сводки мероприятий;
- Справа от каждого объекта профиля проекта будет расположена кнопка комментария со значком «+»;
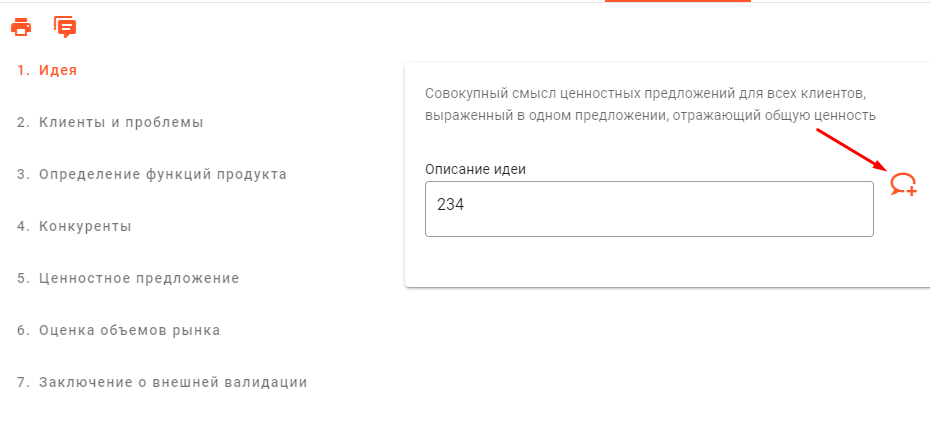
- Введите текст и нажмите «Сохранить».
- Ваш комментарий будет видеть инициатор проекта и команда акселератора.
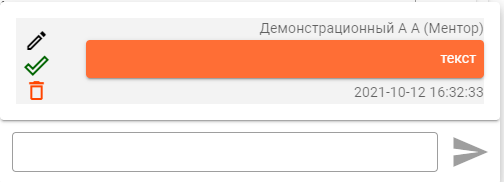
Аналогично вы можете просматривать ранее оставленные комментарии, удалять их и редактировать.
2.4 Просмотр комментариев/рекомендаций к профилю проекта
Откройте профиль проекта из сводки мероприятий;
Нажмите на кнопку отображения всех комментариев.
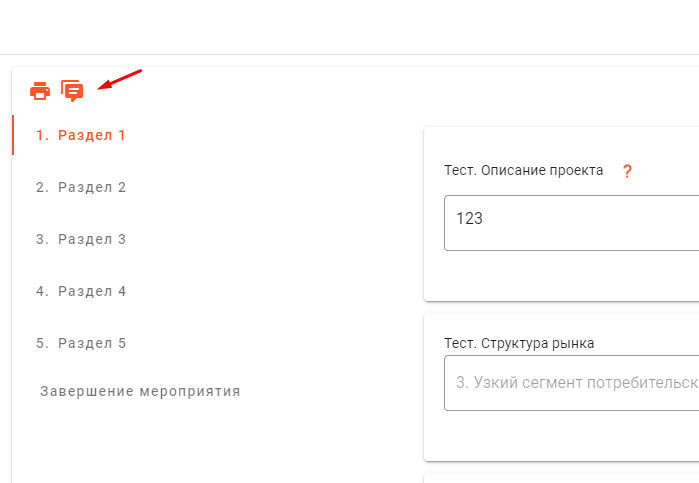
2.5 Заказ экспертизы из сводки
- Нажмите на значок “…” у любого из выбранных проектов в списке. Выберите вариант “Заказать экспертизу”. (Заказ экспертизы возможен при условии, если мероприятие находится в статусе “Выполнено”)
- Если требуется заказать экспертизу сразу по нескольким профилям проектов (в рамках одного мероприятия), отметьте галками эти профили проектов, затем откройте меню
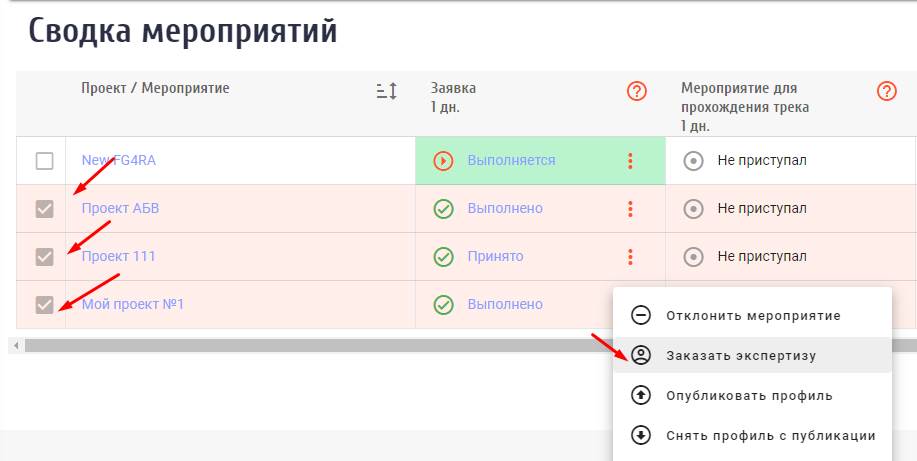
- Шаг 1: Откроется модальное с созданием экспертизы. Зеленый цветом отмечены профили проектов, по которым возможно заказать экспертизу.
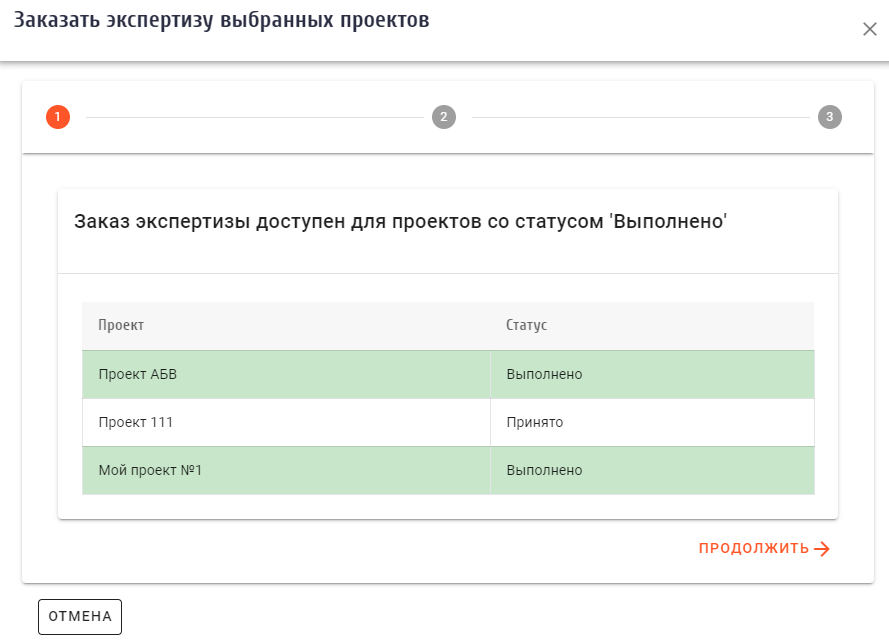
- Шаг 2: Выберите результат в виде:
- Комментарии на платформе — прямо в профиле проекта эксперт сможет оставлять комментарии.
- Рецензия в свободной форме (файл) — эксперт должен ознакомиться с содержанием профиля проекта и прикрепить свои комментарии в виде файла.
- Рецензия по шаблону — при заказе экспертизы, вы загрузите файл с шаблоном, который будет необходимо заполнить эксперту.
Также в данном разделе укажите Срок выполнения и вопросы эксперту и нажмите “Продолжить”.
- Шаг 3. В открывшемся списке экспертов выберите подходящих экспертов и отметьте их галкой (чтобы эксперт появился в данном списке, необходимо добавить его в разделе “команда” а также в настройках акселерационной программы). Нажмите “Выполнить”.
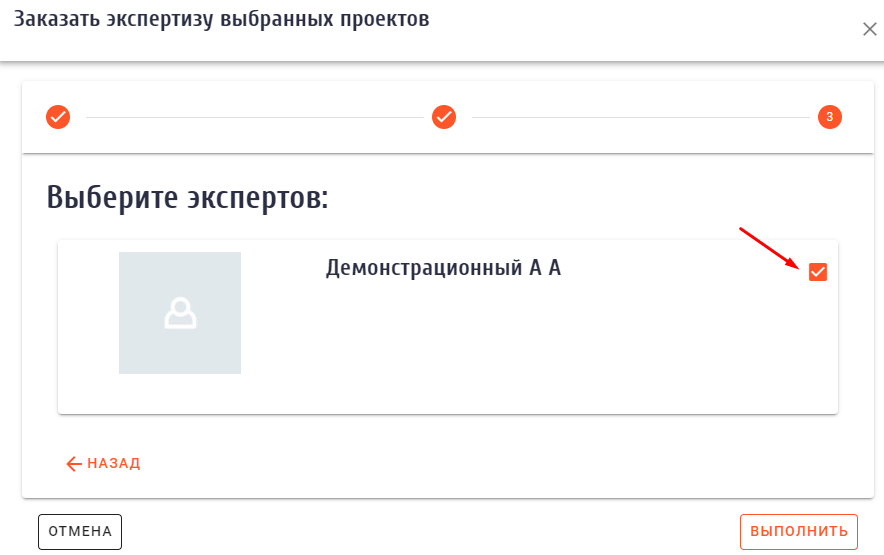
При успешном заказе экспертизы появится сообщение:

2.6 Просмотр результатов экспертиз
Подробно о том, как посмотреть результаты экспертиз и комментарии экспертов указано в п. 1.2 «Экспертизы».
Вы можете посмотреть наличие заказанных экспертиз по профиль проекта на мероприятии, нажав в кнопку меню в ячейке «…».
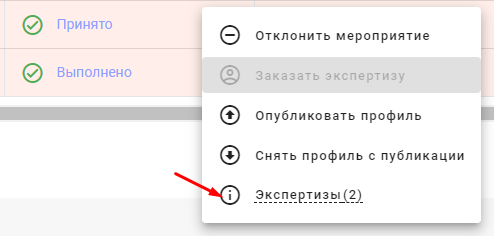
При наличии экспертиз, внизу будет отображено количество заказанных экспертиз по конкретному проекту на данном мероприятии.
Нажмите на кнопку «Экспертизы» и появится сообщение с количеством экспертиз в различных статусах.
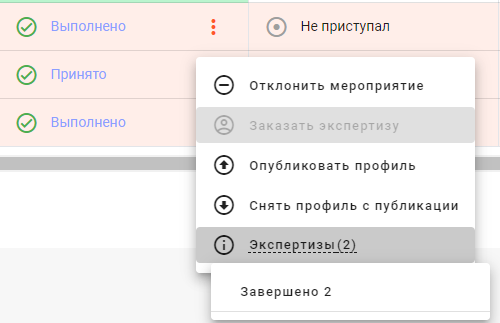
Если открыть завершенные экспертизы (если таковые есть по профилю проекта на мероприятии), можно открыть доступ проекту для просмотра этой экспертизы, нажав на кнопку со значком глаза.
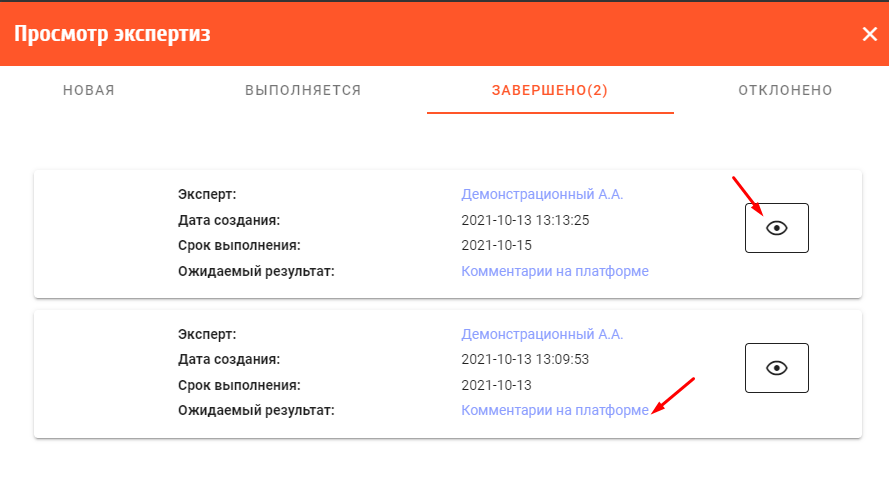
По ссылке в строке «Ожидаемый результат» вы можете скачать файл с рецензией или открыть страницу с комментариями.
2.7 Назначить трекера на проекты
- Отметьте галкой проекты, которые необходимо привязать к одному из трекеров;
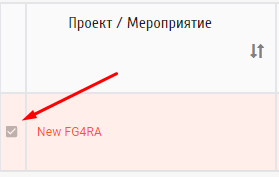
- Нажмите на кнопку «Назначить трекера»;
- Из выпадающего списка выберите трекера и нажмите «Выполнить».
Чтобы трекер появился в выпадающем списке, необходимо добавить данного пользователя в разделе «Команда», а затем в «Трекеры» акселерационного трека.
2.8 Передача проектов на другой трек
Вы можете передавать проекты, завершившие данный трек на другие акселерационные программы и треки.
Для этого отметьте галкой проекты в списке, после чего нажмите кнопку «Передать проекты» в правом верхнем углу таблицы.
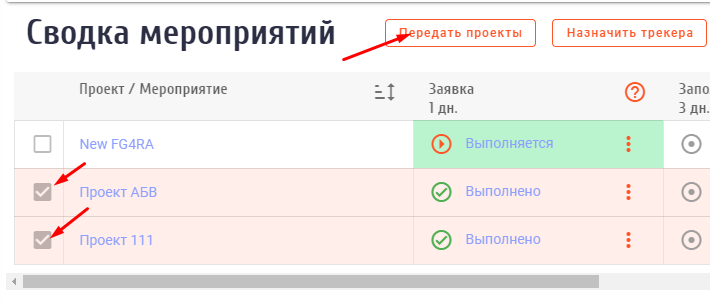
В открывшемся окне выберите акселератор, программу и трек для передачи и нажмите «Выполнить».
3. Уведомления
Обмениваться сообщениями на портале могут только зарегистрированные пользователи. Функция доступна для обмена сообщениями с другими участниками (инициаторами проектов, экспертами, акселераторами, инвесторами, менторами).
Если вы хотите связаться с участником платформы:
- На карточке в общем списке необходимо кликнуть на значок; При просмотре подробного профиля – нажать кнопку «Отправить сообщение»;
- Если вы уже ведете переписку, зайти в раздел личного профиля «Сообщения», выбрать последнее сообщение в переписке и нажать «Ответить».
- Просмотреть список входящих и исходящих сообщений можно в разделе «Сообщения» личного профиля.
- Также доступны функции поиска и фильтрации сообщений:
Вы можете найти сообщение по тексту в окне поиска;
Найти сообщения по дате, названию проекта и типу собеседника; - В этом разделе вы будете получать системные уведомления о действиях на портале, технических работах и проч.
4. Акселерационные программы
4.1 Просмотр настроек акселерационной программы
В данном разделе отображена информация по настройкам акселерационной программы и треков. Вы можете посмотреть настройки акселерационной программы, нажав на ее название в таблице, посмотреть настройки треков и мероприятий, открыв раздел «Треки».
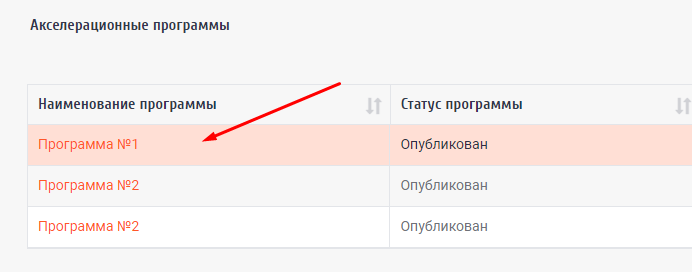
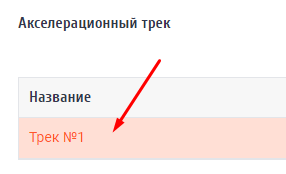
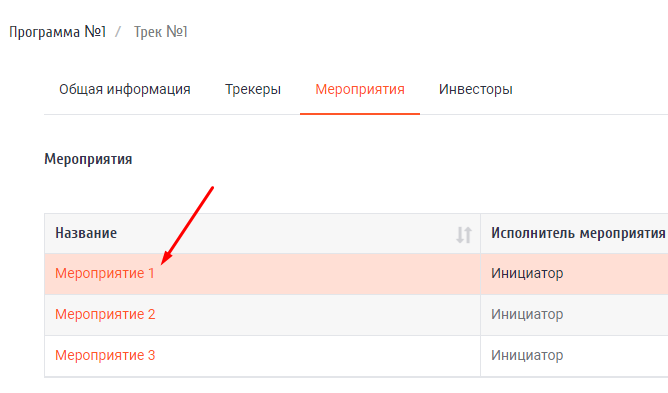
5. Профиль
В разделе «Профиль» указывается личная и публичная информация об эксперте.
5.1 Основные данные
- Заполните поля «Фамилия», «Имя», «Отчество» эксперта;
- Укажите номер мобильного телефона. Информация о номере телефона будет доступна только администрации портала;
- Поставьте галку “Разрешена отправка приглашения” чтобы разрешить приглашать вас в команду акселератора;
- Выберите из списка страну;
- Для выбора региона нажмите на кнопку
в правом углу поля. В открывшемся модальном окне воспользуйтесь поиском по словам или найдите свой вариант в списке. Подходящий вариант отметьте галкой и нажмите «Выбрать»;
- Поставьте галку в поле «Недоступен для участия в проекте» если не хотите получать приглашения на участие в проектах и экспертизах.
- Заполните поле «Компетенции». Для этого начните вводить название компетенции, подходящие по тексту варианты будут отображены в выпадающем списке.
Если подходящий вариант не найден, введите название компетенции полностью и нажмите кнопкусправа от поля. Компетенция будет добавлена в справочник и указана в вашем профиле.
- В поле «Резюме» укажите информацию о вашем опыте работы и образовании. Вы можете использовать панель инструментов для редактирования поля: вставлять текст, таблицы и изображения.
5.2 Вход в систему
Подраздел «Вход в систему» — в данном разделе вы можете изменить логин для входа на портал, почтовый адрес, пароль и язык интерфейса.
5.3 Соц. Сети
- Чтобы добавить ссылку на вашу социальную сеть, нажмите на кнопку «Создать»
- В открывшемся окне укажите ссылку на социальную сеть в виде: «http://» или «https://»
- При необходимости введите описание
- Нажмите кнопку «Сохранить»
6. Заявки и приглашения
В данном разделе отображаются отправленные заявки и приглашения на участие в команде акселератора.
Для того, чтобы получать приглашения в акселератор необходимо включить эту возможность в разделе “Профиль”.
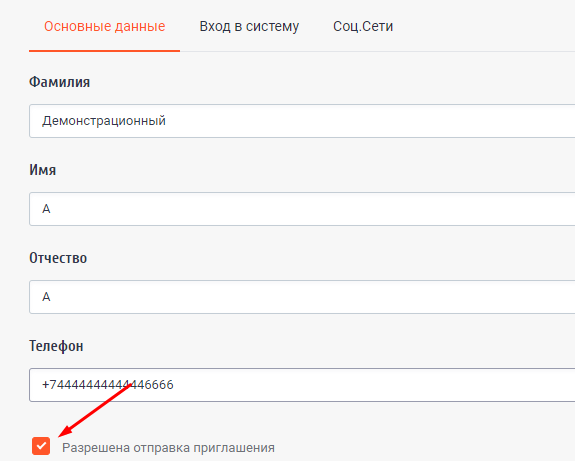
Во вкладке “Приглашения” вы сможете увидеть список действующих приглашений в команду акселератора. Вы можете принять или отклонить приглашение с помощью кнопок:
Во вкладке “Заявки” вы сможете видеть список отправленных вами заявок на участие в команде акселератора.
7. Витрины
Кликнув на данный раздел, вы откроете список витрин, доступных для просмотра.
- Проекты.
Здесь отображаются все опубликованные и доступные для просмотре проекты.
Слева страницы расположен фильтр, с помощью которого вы можете отсортировать список проектов по различным критериям.
При нажатии на проект, откроется карточка проекта. Она содержит вкладки: «Основные параметры», «Профиль проекта» и «События». - Эксперты.
На витрине отображаются опубликованные профили экспертов, прошедших премодерацию на платформе и валидированные корпоративным акселератором. Слева на странице расположены инструменты поиска и фильтрации по отрасли и дополнительным параметрам. При нажатии на карточку эксперта открывается страница с более подробной информацией о нем. Здесь можно прочитать о релевантном опыте работы, области экспертизы и отрасли, локации и текущем месте работы. По желанию эксперт может добавить ссылки на свои аккаунты в соцсетях и информацию о публикациях. На вкладке «Участие в проектах» отображается перечень проектов, по которым данным специалистом уже были подготовлены заключения на платформе. - Акселераторы.
Здесь отображен список акселераторов, прошедших премодерацию и опубликованных на портале.
Слева расположен фильтр для сортировке акселераторов по разным критериям.
При нажатии на карточку акселератора вам откроется подробная страница, которая содержит вкладки: «Общая информация», «Акселерационные программы», «Проекты», «Материалы».
На вкладке «Акселерационные программы» вы можете ознакомиться со списком и подробным описанием акселерационных программ, также рассмотреть акселерационные треки и подать заявку на участие в доступных треках.
На вкладке «Проекты» вы можете ознакомиться со списком проектов, уже работающих с данным акселератором. - Инвесторы.
Данная вкладка доступна для просмотра только акселераторам, прошедшим премодерацию на портале.