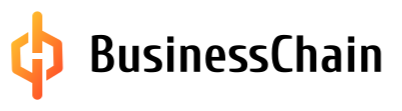Работа Трекера на платформе
Трекер – ключевой сотрудник акселератора, который содержательно ведет проект по треку. Он контролирует сроки выполнения мероприятий, назначает экспертизу по проектам, формирует отчетность и коммуницирует с командой проекта.
Доступ к работе с проектами настраивается на стороне акселератора. Чтобы закрепить трекера за конкретным проектом, акселератор должен сначала добавить его в свою команду, назначить на трек, а затем назначить трекером на выбранный проект.
1. Отчеты и аналитика
В этом разделе доступен функционал формирования различной отчетности по проектам
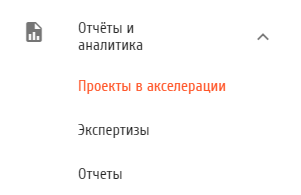
1.1 Проекты в акселерации
Отчет показывает статистику прохождения проектом каждого трека, на который он подавал заявку. Он отражает текущую стадию и стоимость проекта, фактическую дату начала и планируемую завершения прохождения мероприятий трека, наличие отклонений от сроков выполнения мероприятий и сведения о трекере. Доступно скачивание отчета в формате excel.
1.2 Экспертизы
В этом разделе отображается список заказанных вами экспертиз по мероприятиям на треке.
Для экспертизы в статусе «Новая» доступно действие «Отклонить».
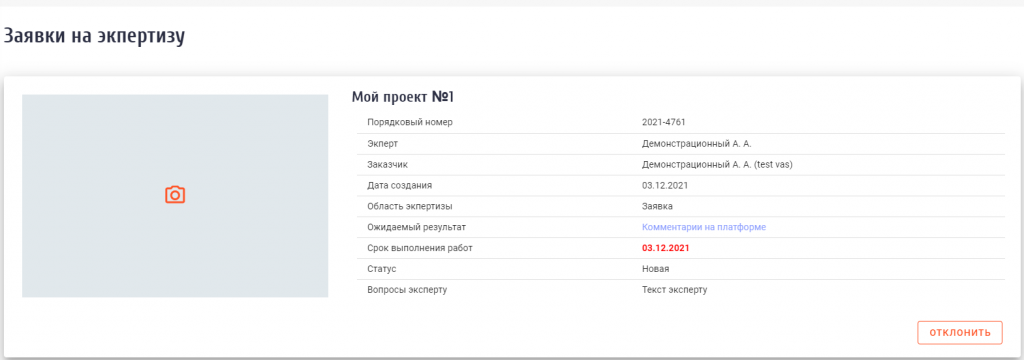
Чтобы посмотреть результат экспертизы (комментарии на платформе или файл) нажмите на ссылку в строке «Ожидаемый результат» по интересующей экспертизе.
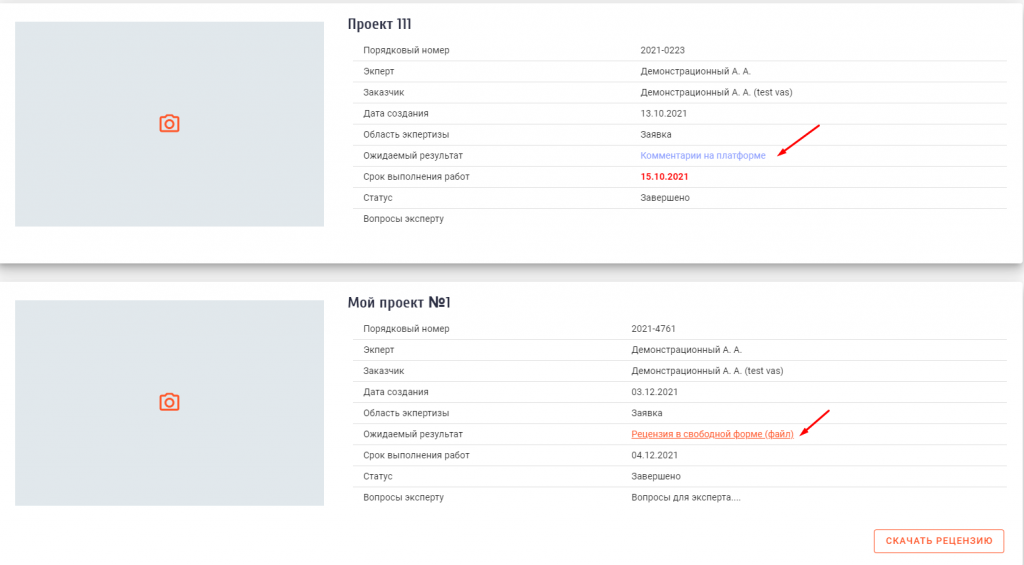
Если результатом заказанной экспертизы является файл, начнется скачивание файла. Если комментарии на платформе, то откроется страница с комментариями.
О том, как заказать экспертизу подробнее в п. 2.5.
1.3 Отчеты
В случае, если у вас настроен автоматический отбор, вам будут доступны отчеты “Общий отчет по причинам” и “Список проектов по причинам”
“Общий отчет по причинам”
Позволяет увидеть результаты автоматического отбора (количество прошедших и не прошедших его проектов) на основе выбранных критериев, которые были заданы при настройке воронки (причин)
“Список проектов по причинам”
Показывает перечень критериев отбора (причин) и соответствующие им проекты с информацией об инициаторе и трекере
“Сводный отчет по проектам”
Показывает количество проектов и дату, в которую были пройдены мероприятия трека
“Сводный отчет по трекерам”
Показывает количество проектов, прошедших мероприятия трека в разрезе закрепленных за ними трекеров
“Статус проектов по состоянию на дату”
“Динамика показателей проекта”
Показывает динамику изменения тех или иных показателей в разрезе разных периодов времени
По мере появления новых видов отчетов они добавляются в данный раздел
2. Сводка мероприятий
Сводка — это основное рабочее место трекера; инструмент, который показывает прогресс выполнения проектами мероприятий трека.
Перед началом работы в сводке, обязательно укажите программу и трек.

Если выбранный трек создан с признаком «Высшее учебное заведение», то будут отображаться дополнительные фильтры:

В столбцах таблицы указаны мероприятия трека, в строках проекты, подавшие свои заявки на участие.
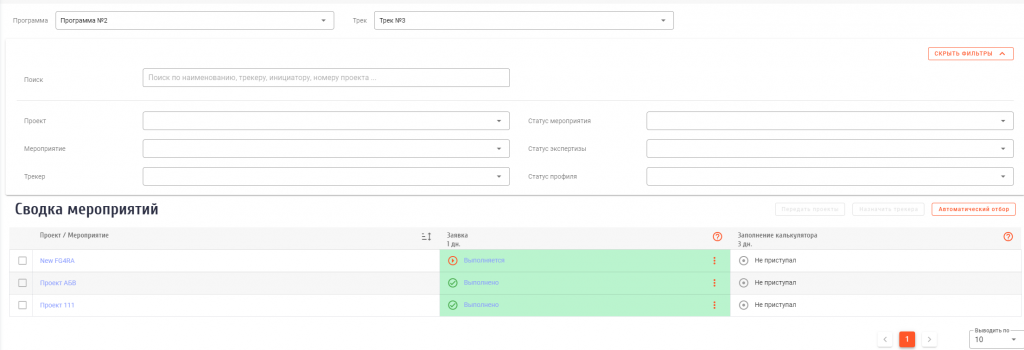
Трекер может вести работу только с теми проектами, на которые он был назначен.
После выбора фильтров по программе и треку, портал подгрузит ваши данные в фильтр по трекеру. В сводке мероприятий будут отображаться только те проекты, на которые вы назначены как трекер.
При наведении курсора мыши на название проекта появляется информация о нем — порядковый номер, дата подачи заявки, ФИО инициатора и трекера проекта
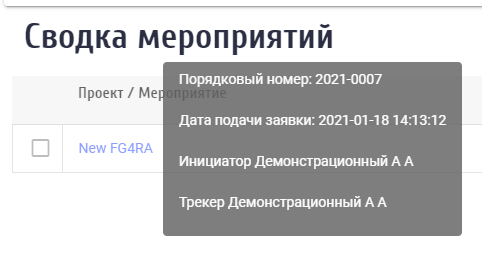
2.1 Просмотр профиля проекта
У каждого мероприятия есть свой профиль, который обязательно должен быть заполнен. Для его просмотра кликните на кнопку статуса мероприятия.
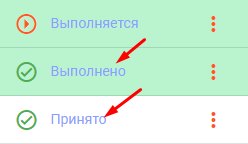
Профиль состоит из разделов (расположены на панели слева), а разделы, в свою очередь, из показателей (справа). Переключаться между разделами профиля можно, выбирая нужный шаг и проваливаясь в него.
Информацию, заполненную в профиле проекта, можно распечатать или сохранить в формате pdf. Нажмите на значок принтера
выберите нужные вам разделы и нажмите на кнопку «Печать»
2.2 Управление статусами проектов при прохождении мероприятий
В ячейках таблицы указаны результаты прохождения проектом мероприятия. Возможны следующие статусы:
Не приступал — Инициатор еще не начал прохождение мероприятия трека
Выполняется – Инициатор начал проходить мероприятие трека, еще не завершил его, либо данный профиль проекта был отправлен инициатору на исправление.
Выполнено –Инициатор завершил выполнение мероприятия, отправил его на утверждение.
Принято – мероприятие пройдено, завершено инициатором, Трекер утвердил прохождение мероприятия.
Отклонено – мероприятие проверено, не утверждено Трекером, характеристики проекта не соответствуют требованиям и условиям программы.
Изменить статус мероприятия можно нажав на кнопку “…” в ячейке мероприятия.
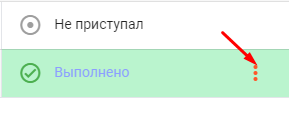
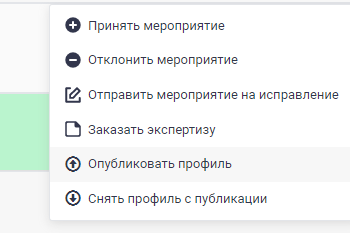
Ограничения на изменение статуса мероприятия:
1. Принять мероприятие возможно только со статуса «Выполнено»
2. Если по мероприятию заказана экспертиза, его нельзя отправить на исправление или принять. Необходимо дождаться завершения экспертизы.
3. Если по мероприятию есть завершенная экспертиза, его нельзя отправить на исправление (можно только принять).
2.3 Добавление комментариев к профилю проекта
После того, как инициатор завершает мероприятие, он отправляет его на проверку трекеру. У трекера могут возникнуть вопросы к команде проекта или необходимость уточнить какую-либо информацию. Для этого на платформе реализован такой функционал, как возможность оставить комментарий к показателям профиля.
Для этого выполните последовательно ряд действий:
- Откройте в сводке мероприятий профиль проекта, к которому нужно оставить комментарий (Мероприятие должно быть в статусе “Выполнено”)
- Выберите нужный показатель профиля и нажмите расположенную рядом кнопку
, введите текст вашего комментария и нажмите “Отправить”
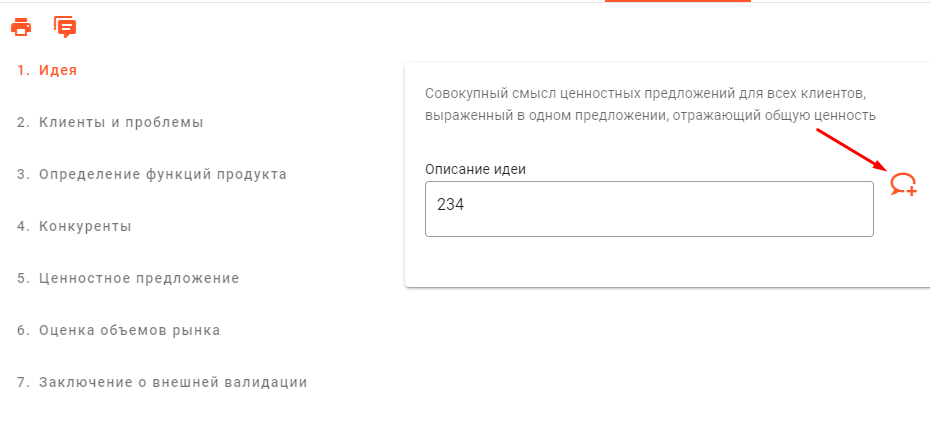
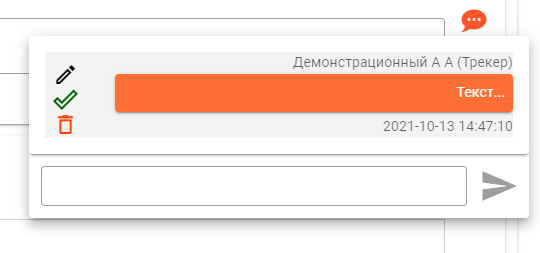
- При необходимости оставленные ранее комментарии можно отредактировать или удалить.
- Ваш комментарий будет отображаться для инициатора проекта и команды акселератора.
2.4 Просмотр комментариев к профилю проекта
При работе с проектами трекеру может понадобиться просмотреть уже добавленные комментарии. Для этого нужно открыть профиль проекта из сводки и нажать на кнопку “Все комментарии”
2.5 Заказ экспертизы из сводки мероприятий
Трекер не может быть глубоким специалистом в каждой сфере, его задача — содержательно сопровождать проект по мере прохождения мероприятий трека. Когда проект достигает соответствующей точки на треке, трекер прибегает к помощи отраслевого или технического эксперта. Функционал платформы позволяет заказать экспертизу непосредственно из сводки мероприятий
- Нажмите на значок “…” у любого из выбранных проектов в списке. Выберите вариант “Заказать экспертизу”. (Заказ экспертизы возможен при условии, если мероприятие находится в статусе “Выполнено”)
- Если требуется заказать экспертизу сразу по нескольким профилям проектов (в рамках одного мероприятия), отметьте галками эти профили проектов, затем откройте меню
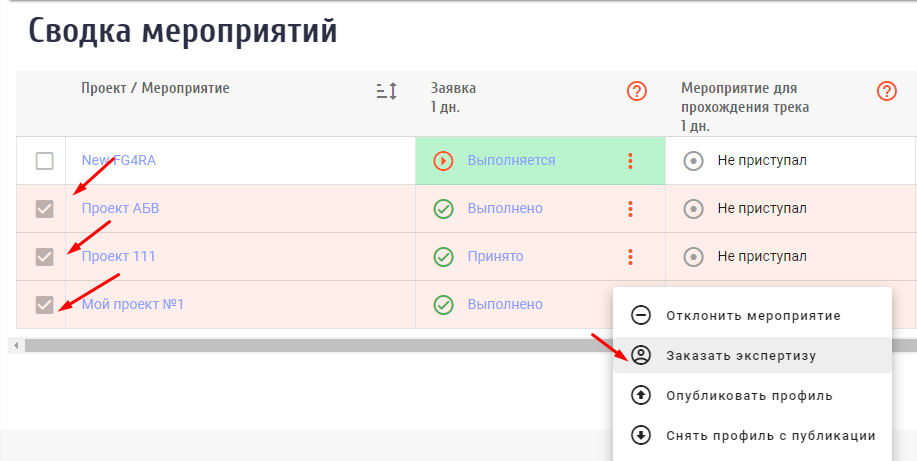
- Шаг 1: Откроется модальное с созданием экспертизы. Зеленый цветом отмечены профили проектов, по которым возможно заказать экспертизу.
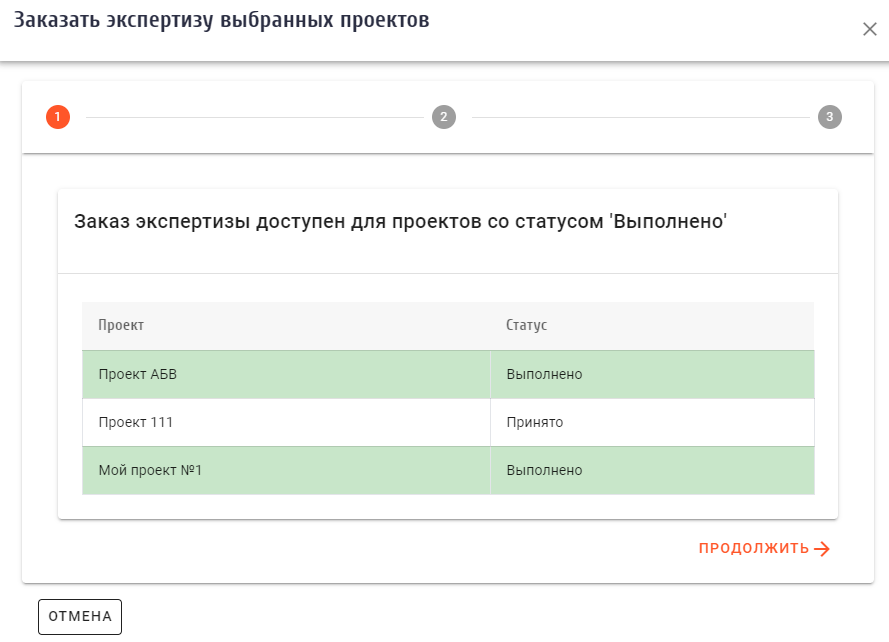
- Шаг 2: Выберите результат в виде:
- Комментарии на платформе — прямо в профиле проекта эксперт сможет оставлять комментарии.
- Рецензия в свободной форме (файл) — эксперт должен ознакомиться с содержанием профиля проекта и прикрепить свои комментарии в виде файла.
- Рецензия по шаблону — при заказе экспертизы, вы загрузите файл с шаблоном, который будет необходимо заполнить эксперту.
Также в данном разделе укажите Срок выполнения и вопросы эксперту и нажмите “Продолжить”.
- Шаг 3. В открывшемся списке экспертов выберите подходящих экспертов и отметьте их галкой (чтобы эксперт появился в данном списке, необходимо добавить его в разделе “команда” а также в настройках акселерационной программы). Нажмите “Выполнить”.
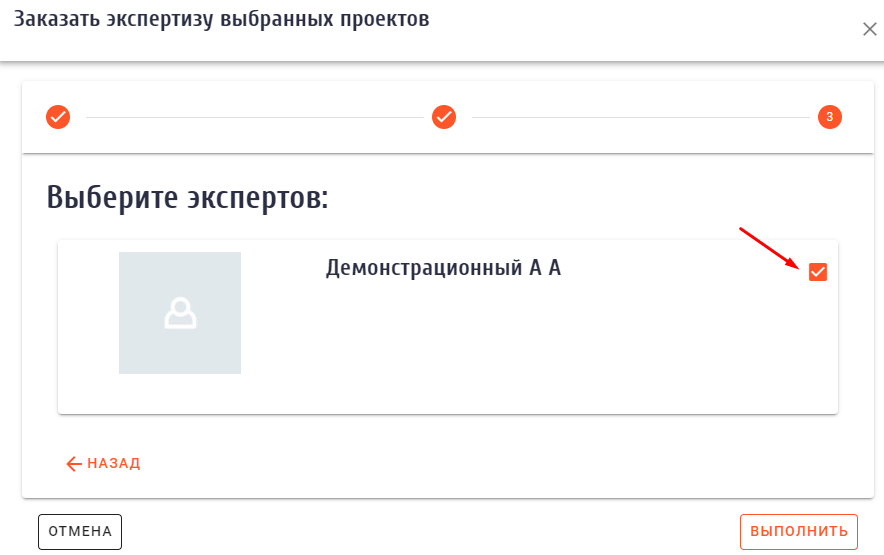
При успешном заказе экспертизы появится сообщение:

2.6 Просмотр результатов экспертиз
Подробно о том, как посмотреть результаты экспертиз и комментарии экспертов указано в п. 1.2 «Экспертизы».
Вы можете посмотреть наличие заказанных экспертиз по профиль проекта на мероприятии, нажав в кнопку меню в ячейке «…».
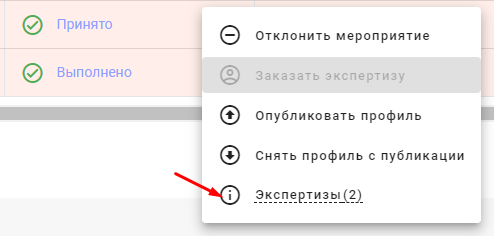
При наличии экспертиз, внизу будет отображено количество заказанных экспертиз по конкретному проекту на данном мероприятии.
Нажмите на кнопку «Экспертизы» и появится сообщение с количеством экспертиз в различных статусах.
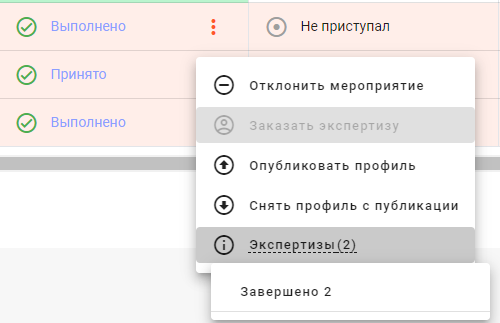
Если открыть завершенные экспертизы (если таковые есть по профилю проекта на мероприятии), можно открыть доступ проекту для просмотра этой экспертизы, нажав на кнопку со значком глаза.
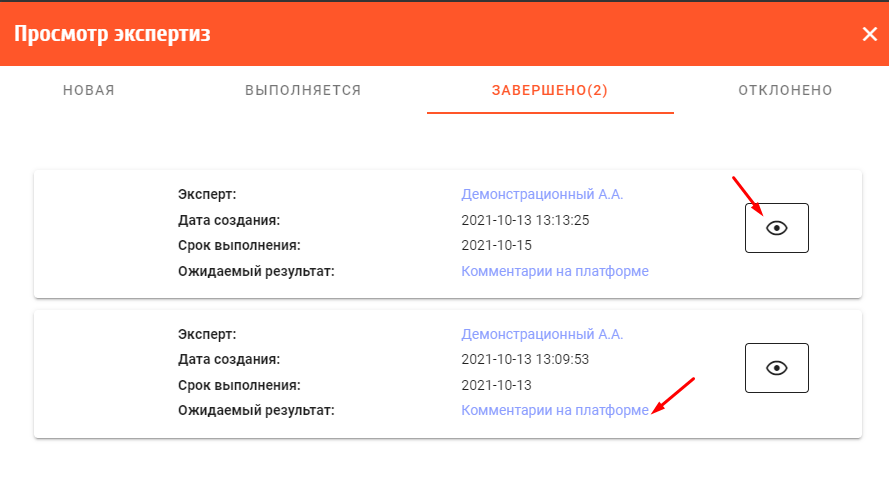
По ссылке в строке «Ожидаемый результат» вы можете скачать файл с рецензией или открыть страницу с комментариями.
2.7 Передача проектов на другой трек
Вы можете передавать проекты, завершившие данный трек на другие акселерационные программы и треки.
Для этого отметьте галкой проекты в списке, после чего нажмите кнопку «Передать проекты» в правом верхнем углу таблицы.
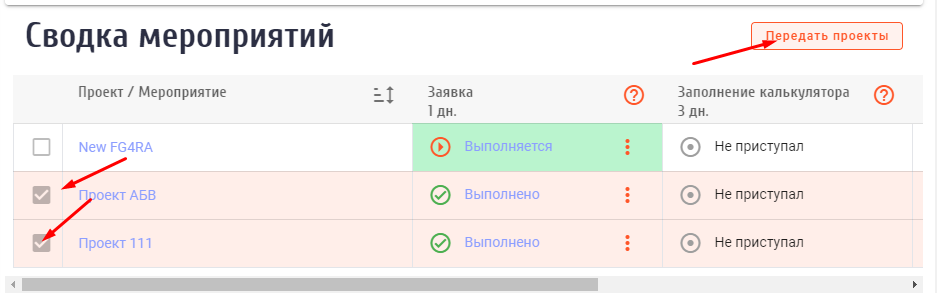
В открывшемся окне выберите акселератор, программу и трек для передачи и нажмите «Выполнить».
2.8 Прохождение мероприятия, если исполнителем назначен Трекер
Если исполнителем мероприятия назначен трекер, то данное мероприятие должен заполнять трекер, назначенный на проект.
В столбце такого мероприятия в меню «…» будет доступен пункт «Начать мероприятие».
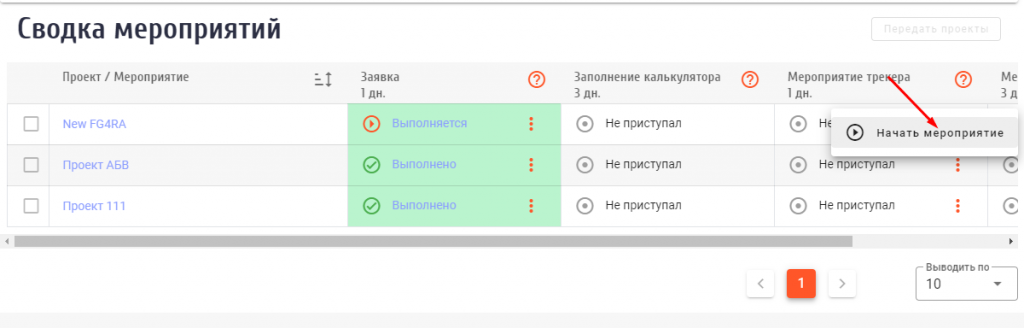
Откроется профиль проекта. Заполните профиль проекта и нажмите «Завершить мероприятие».
3. Уведомления
Данная функция позволяет зарегистрированным пользователям обмениваться сообщениями друг с другом.
Связаться с пользователями с ролью “Акселератор”, “Инициатор” и “Эксперт” можно с через соответствующую витрину. Сообщение, отправленное проекту, получит его инициатор.
Выберите получателя сообщения в общем списке. Нажмите на значок в карточке или провалитесь в профиль и нажмите на кнопку “Отправить сообщение”.
Если вы ранее уже вели переписку с этим пользователем, откройте раздел “Уведомления” в вашем личном профиле, выберите последнее сообщение в переписке и нажмите “Ответить”.
Также можно отправить сообщение пользователю с любой ролью на платформе, если его карточка опубликована акселератором в разделе “Команда”.
В разделе “Уведомления” можно также просмотреть историю вашей переписки (все входящие и исходящие сообщения). Доступны функции поиска сообщений по тексту и их фильтрации по дате, названию проекта и типу собеседника.
Здесь же вы будете получать уведомления о проведении технических работ на платформе
4. Профиль
В разделе “Профиль” указывается информация о вас: персональные данные (ФИО, телефон, местонахождение) и сведения об образовании и полученном опыте.
4.1 Основные данные
- Заполните поля «Фамилия», «Имя», «Отчество»
- Укажите номер мобильного телефона — его будет видеть только администрация платформы
- Выберите вашу страну проживания из списка. Для выбора региона нажмите на кнопку
в правом углу поля. В открывшемся модальном окне воспользуйтесь поиском по словам или найдите свой вариант в списке. Подходящий вариант отметьте галочкой и нажмите «Выбрать»
- Заполните поле «Компетенции». Для этого начните вводить название компетенции — соответствующие варианты будут отображены в выпадающем списке
Если подходящий вариант не найден, введите название компетенции полностью и нажмите кнопкусправа от поля. Компетенция будет добавлена в справочник и указана в вашем профиле.
- В поле «Резюме» укажите информацию о вашем релевантном опыте работы и образовании. Вы можете использовать панель инструментов для редактирования поля: вставлять текст, таблицы и изображения.
4.2 Вход в систему
В подразделе «Вход в систему» в любой момент можно изменить логин для входа на платформу, почтовый адрес и пароль.
4.3 Соц. сети
- Чтобы добавить ссылку на ваш аккаунт в соц. сети, нажмите на кнопку «Создать»
- В открывшемся окне укажите ссылку в формате: «http://» или «https://», при необходимости введите описание
- Нажмите кнопку «Сохранить», расположенную в конце формы
5. Заявки и приглашения
В качестве трекера вы можете получать приглашения в команду акселераторов. Для этого в профиле должна быть проставлена соответствующая галочка.
Список действующих приглашений можно увидеть в разделе “Приглашения” личного кабинета. Приглашение можно принять или отклонить с помощью соответствующих кнопок
6. Витрины
Кликнув на данный раздел, вы откроете список доступных для просмотра витрин
- Проекты.
Здесь отображаются все опубликованные и доступные для просмотре проекты.
Слева страницы расположен фильтр, с помощью которого вы можете отсортировать список проектов по различным критериям.
При нажатии на проект, откроется карточка проекта. Она содержит вкладки: «Основные параметры», «Профиль проекта» и «События». - Эксперты.
На витрине отображаются опубликованные профили экспертов, прошедших премодерацию на платформе и валидированные корпоративным акселератором. Слева на странице расположены инструменты поиска и фильтрации по отрасли и дополнительным параметрам. При нажатии на карточку эксперта открывается страница с более подробной информацией о нем. Здесь можно прочитать о релевантном опыте работы, области экспертизы и отрасли, локации и текущем месте работы. По желанию эксперт может добавить ссылки на свои аккаунты в соцсетях и информацию о публикациях. На вкладке «Участие в проектах» отображается перечень проектов, по которым данным специалистом уже были подготовлены заключения на платформе. - Акселераторы.
Здесь отображен список акселераторов, прошедших премодерацию и опубликованных на портале.
Слева расположен фильтр для сортировке акселераторов по разным критериям.
При нажатии на карточку акселератора вам откроется подробная страница, которая содержит вкладки: «Общая информация», «Акселерационные программы», «Проекты», «Материалы».
На вкладке «Акселерационные программы» вы можете ознакомиться со списком и подробным описанием акселерационных программ, также рассмотреть акселерационные треки и подать заявку на участие в доступных треках.
На вкладке «Проекты» вы можете ознакомиться со списком проектов, уже работающих с данным акселератором. - Инвесторы.
Данная вкладка доступна для просмотра только акселераторам, прошедшим премодерацию на портале.