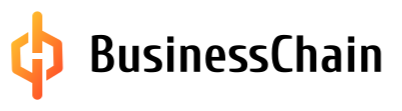Работа эксперта на платформе
Введение
Эксперт на платформе BusinessChain — это высококвалифицированный специалист в своей области, привлекаемый для оценки и поддержки бизнес-идей и стартапов.
Эксперт проводит профессиональную экспертизу проектов, предоставляет конструктивные отзывы и рекомендации, способствующие развитию участников акселерационной программы и достижению ими поставленных целей.
Публикация профиля эксперта на платформе проходит предварительную модерацию со стороны администрации портала.
✅ Основные задачи
- Оценка проектов акселерационной программы.
- Подготовка экспертных комментариев к проектам.
- Составление рецензий в свободной форме или по шаблону.
- Поддержка участников акселерационной программы через предоставление профессиональных рекомендаций.
- Соблюдение сроков выполнения экспертиз.
1. Настройка профиля и получение доступа
Для начала работы на платформе BusinessChain необходимо зарегистрироваться. Подробную пошаговую инструкцию вы найдете по ссылке, а видеоинструкцию — по ссылке.
1.1 Настройка профиля
Перейдите в «Профиль», нажав на соответствующий значок в правом верхнем углу. 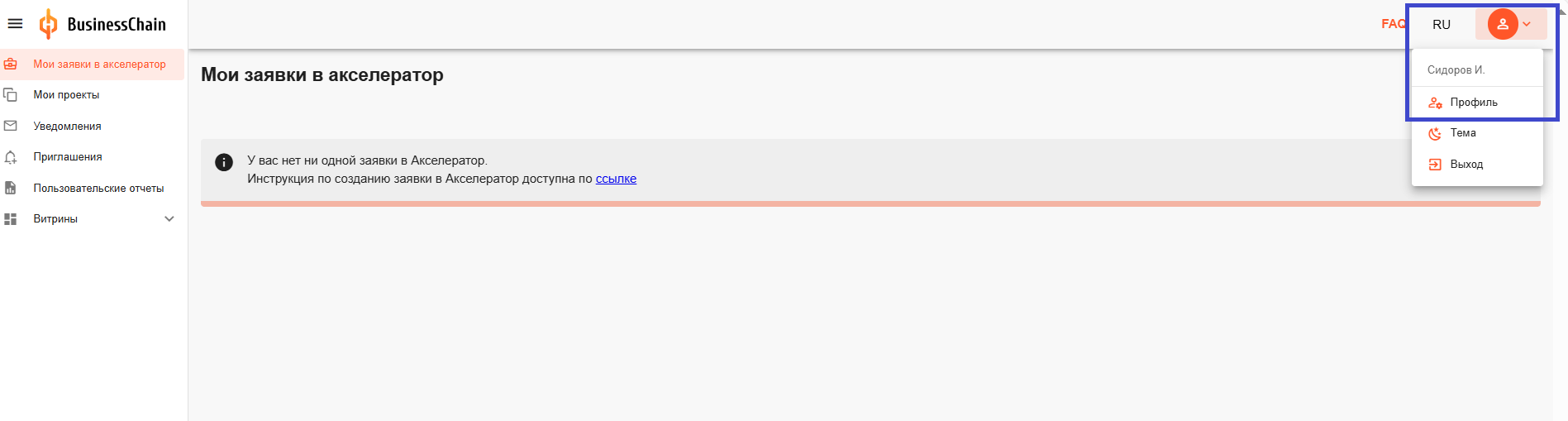
✅ Заполните данные:
- Отчество
- Страну и местоположение
- Номер телефона
- Отраслевую направленность, компетенции и специализацию.
✅ Отображение профиля
Чтобы отобразить ваши данные для других пользователей, установите флажок «Показывать другим пользователям», тем самым дав согласие на публикацию этих данных.
✅ Фото профиля
Загрузите фото профиля, нажав на соответствующий значок редактирования
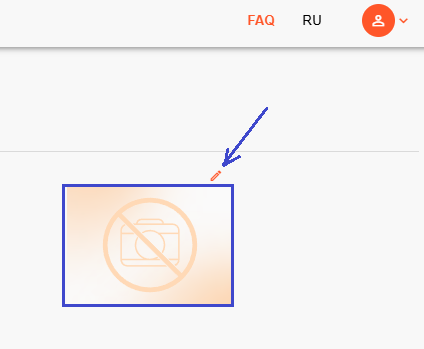
✅ Смена пароля
При необходимости измените пароль, нажав кнопку “Сменить пароль”.
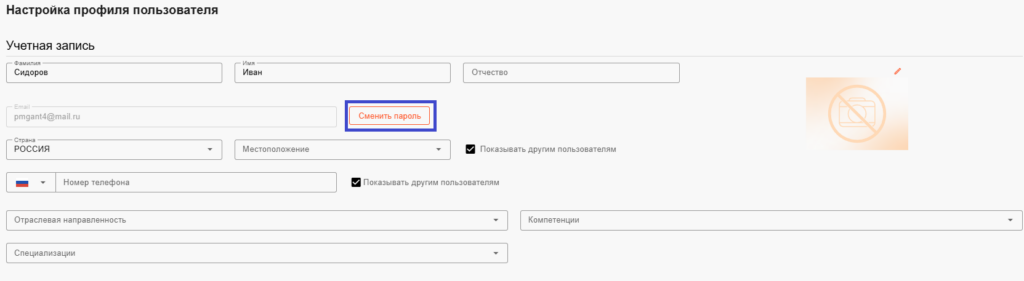
✅ Приглашения в команды
Установите флажок “Разрешаю приглашать меня в команду проекта” — для того, чтобы получать приглашения в команду проекта.
Установите флажок “Разрешаю приглашать меня в команду акселератора” — для того, чтобы получать приглашения в команду акселератора.
✅ Награды и сертификаты
Вы можете дополнительно указать информацию о своих наградах, сертификатах и публикациях, чтобы подчеркнуть свой профессиональный опыт и достижения. 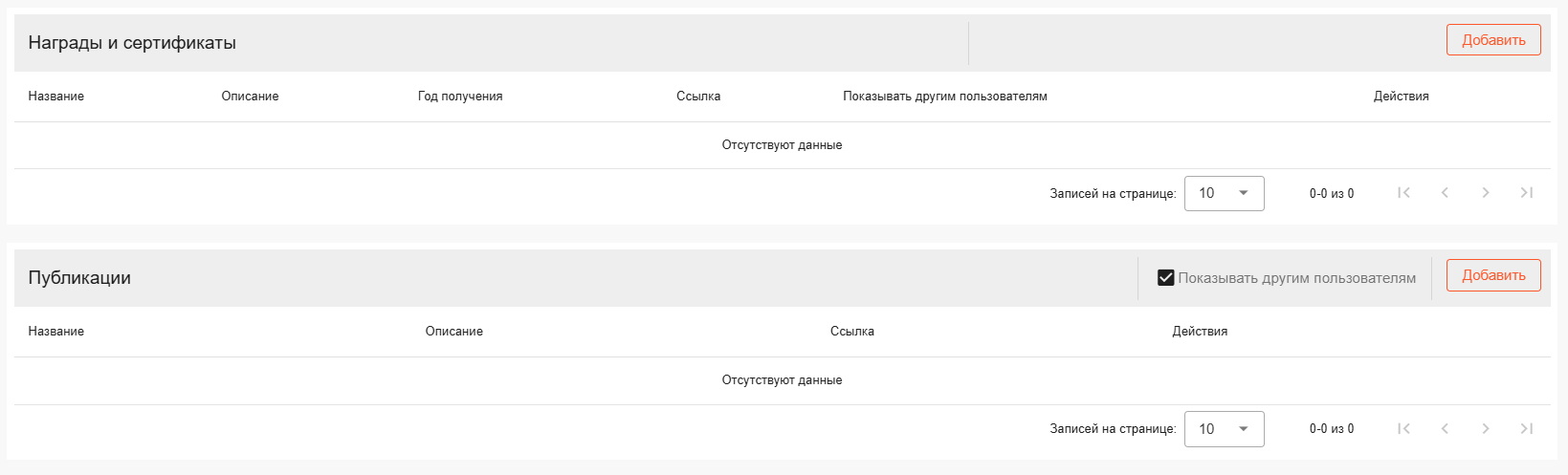 Для этого перейдите в раздел «Награды и сертификаты», нажмите кнопку «Добавить» и введите:
Для этого перейдите в раздел «Награды и сертификаты», нажмите кнопку «Добавить» и введите:
- Название награды, сертификата или публикации.
- Описание и год получения.
- Ссылку на источник (если имеется).
- Загрузите изображение документа (поддерживаемые форматы: JPG, BMP, PNG, GIF, размер — до 500 КБ).
- Нажмите «Сохранить».

✅ Резюме
В разделе «Эксперт», расположенном ниже, укажите информацию о своем резюме:
- Текущую должность и компанию, в которой вы работаете.
- В поле «Резюме» добавьте подробное описание вашего профессионального опыта и образования
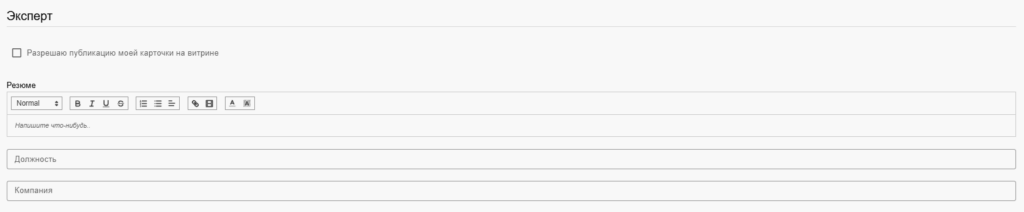
✅ Отображение профиля
Если вы хотите, чтобы ваша карточка эксперта была доступна на витрине, установите соответствующий флажок.

Перед публикацией профиль проходит предварительную модерацию администрацией портала.
Контактные данные можно редактировать в любое время.
🔹 Добавьте как можно больше информации о своем профессиональном опыте — это повысит доверие к вам со стороны команд проекта и акселератора.
1.2 Получение доступа
Чтобы начать работу в качестве эксперта, необходимо следующее
- Принятие приглашения в команду акселератора
- После отправки приглашения акселератором оно появится в разделе «Приглашения»>«Приглашения в команду акселератора».
- Нажмите «Принять» и подтвердите действие, выбрав «Выполнить».
- После этого вы станете участником команды акселератора.
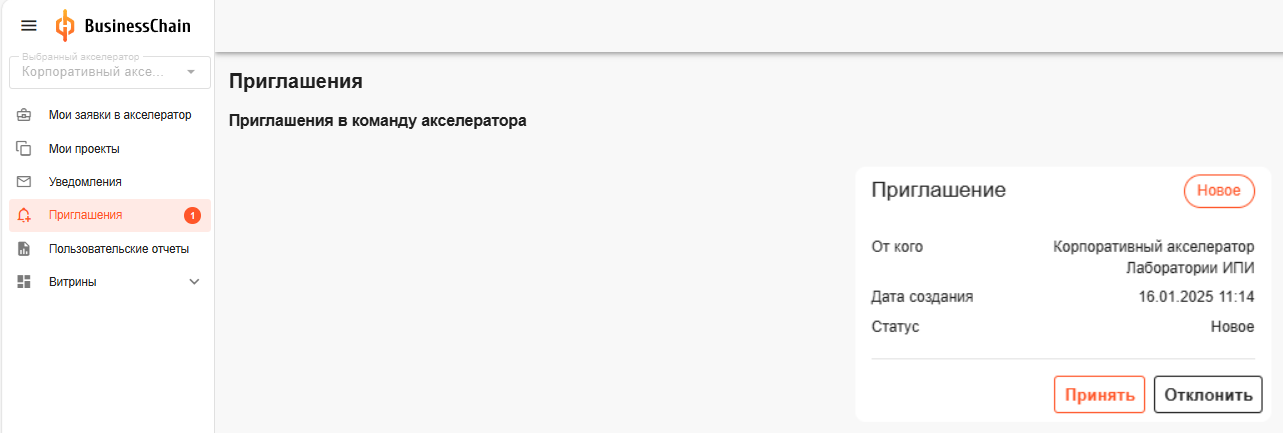
- Закрепление за программой акселерации
- Администратор акселератора закрепляет вас за конкретной программой.
- После закрепления в левом меню станет доступен новый раздел “заявки на экспертизу”.
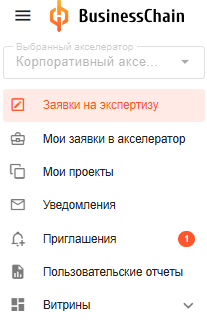
Назначение, смена и удаление эксперта в проекте осуществляются только акселератором или ментором.
🔹Убедитесь, что вы видите необходимые разделы в интерфейсе. Если что-то недоступно, обратитесь к администратору акселератора или службу технической поддержки.
1.3 Удаление профиля
Наличие профиля на платформе не обязывает вас к каким-либо действиям.
Чтобы удалить профиль, отправьте письмо в свободной форме на адрес support@ipe-lab.com, указав просьбу об удалении аккаунта. Письмо должно быть отправлено с того же адреса электронной почты, который используется для входа в учётную запись, которую вы хотите удалить.
Удаление профиля является окончательным и не подлежит восстановлению.
2. Навигация по интерфейсу
2.1 Основные разделы интерфейса
Основные разделы платформы находятся в боковом левом меню:
«Заявки на экспертизу» — это ключевой раздел для работы эксперта, в котором отображаются запросы на экспертизу проектов.
«Мои заявки в акселератор» — управление заявками на участие в акселерационных программах (раздел для работы в роли инициатора).
«Мои проекты» — создание, редактирование и управление проектами, включая настройку команды (раздел для работы в роли инициатора).
«Уведомления» — это раздел, в котором отображаются системные оповещения о новых этапах проектов, завершении экспертиз, ответах на комментарии и других действиях на платформе. Вы можете искать и фильтровать информацию по ключевым словам или дате для удобного управления.
«Приглашения» — просмотр и управление приглашениями в команду проекта или команду акселератора в качестве участника.
«Пользовательские отчеты» — создание и экспорт отчетов по проектам.
«Витрины» — доступ к спискам акселераторов, экспертов и проектов. Подробную инструкцию по работе с витринами смотрите по ссылке.
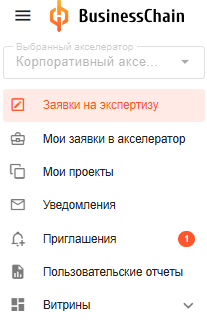
2.2 Дополнительные разделы интерфейса
Дополнительные инструменты доступны в верхнем правом меню платформы:
«Профиль» — заполнение и редактирование данных профиля, смена пароля.
«Тема» — переключение темы оформления интерфейса (светлая или темная).
«Выход» — завершение работы на платформе.
«Часто задаваемые вопросы» — база знаний платформы с руководствами, часто задаваемыми вопросами, видеоинструкциями и другой полезной информацией.
«Переключение языка» (кнопка «Ru») — изменение языка интерфейса.
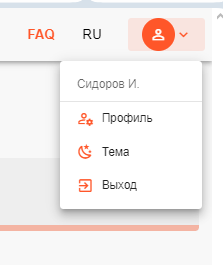
2.3 Поддержка пользователей
Для связи со службой поддержки используйте окно чата в правом нижнем углу платформы.
Операторы чата доступны с понедельника по пятницу с 9:00 до 18:00 (по московскому времени).
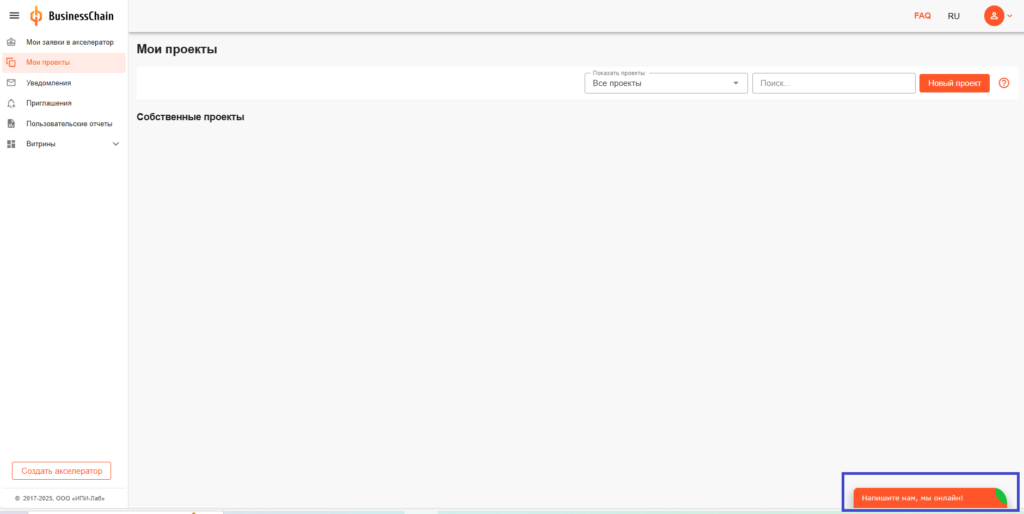
3. Заявки на экспертизу
Раздел «Заявки на экспертизу» содержит запросы на оценку проектов, направленные экспертам в рамках программ акселерации. Здесь отображаются заявки, на экспертизу которых вы приглашены в качестве эксперта.
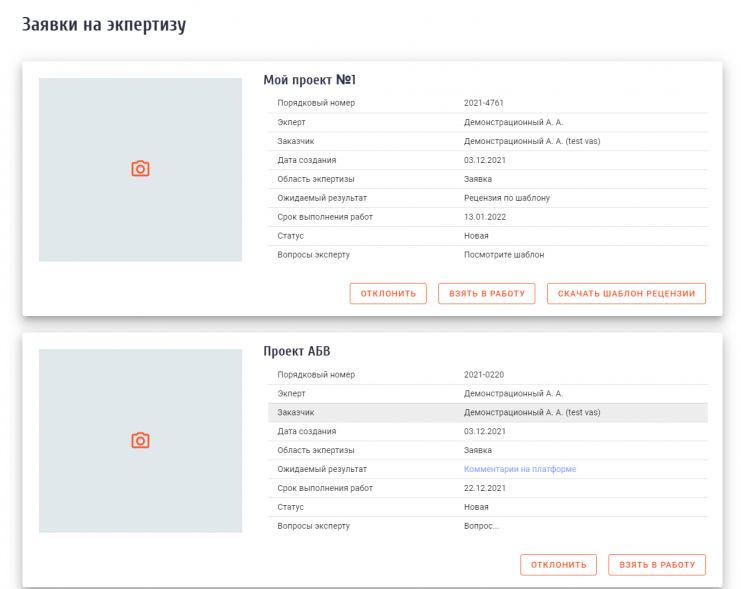
✅ Как перейти к заявкам?
- Откройте раздел «Заявки на экспертизу» в левом меню.
- В правом верхнем углу можно отфильтровать заявки по статусу.
- «Новый» — заявка создана и ждет подтверждения.
- «Выполняется» — заявка принята в работу.
- «Завершен» — экспертиза выполнена, редактирование недоступно.
Оповещения о новых заявках приходят на вашу электронную почту.
🔹 Статусы заявок на экспертизу:
- Новая — заявка создана и ожидает подтверждения.
- Выполняется — заявка принята экспертом в работу.
- Завершено — экспертиза выполнена, и внесение изменений более недоступно.
- Отклонено — заявка была отклонена одной из сторон, внесение изменений невозможно.
🔹 Форматы экспертизы
Ожидаемые результаты экспертизы могут включать:
Комментарии на платформе — эксперт оставляет рекомендации в ключевых разделах профиля проекта.
Рецензия в свободной форме — загружается текстовый файл с анализом проекта.
Рецензия по шаблону — эксперт заполняет готовую форму, предоставленную заказчиком.
Заявки с близкими к дедлайну или просроченными сроками выделяются красным цветом.
3.1 Работа с заявкой
🔹 Как принять или отклонить заявку?
Чтобы принять заявку, нажмите кнопку «Взять в работу».
Если вы решили отклонить заявку, нажмите «Отклонить».
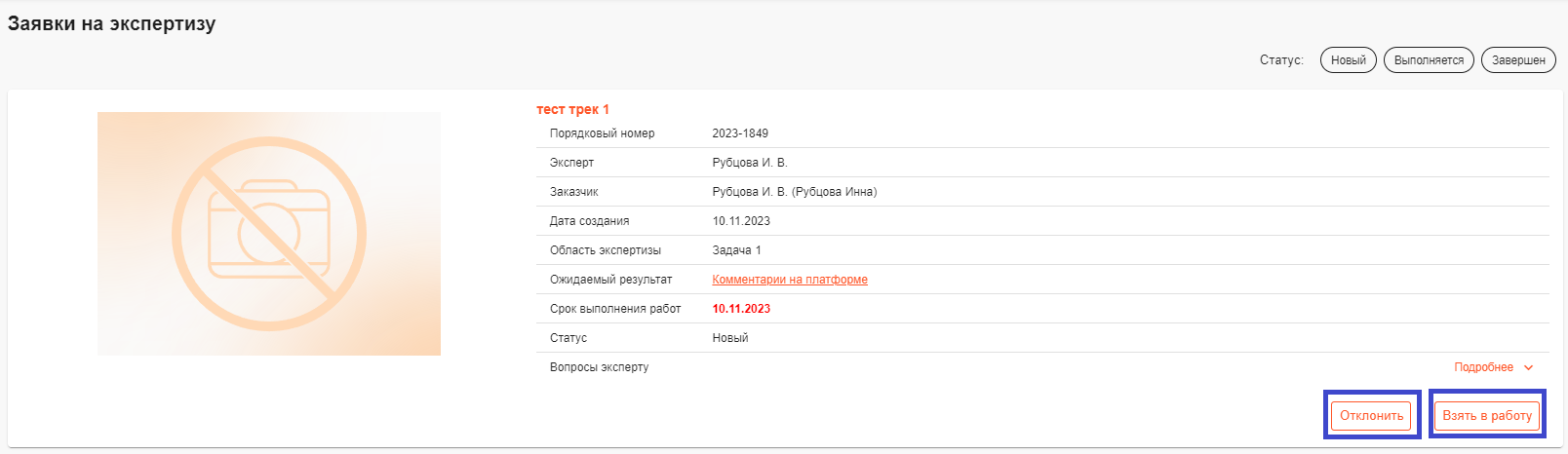
🔹 Как просмотреть профиль проекта?
- Нажмите на название проекта в заявке — откроется заявка на экспертизу.
- В разделе «Профиль проекта» ознакомьтесь с общим описанием проекта, и заказанным на экспертизу профилем проекта.
- В левой части страницы находится список разделов профиля. Вы можете переключаться по ним, нажимая на название раздела.
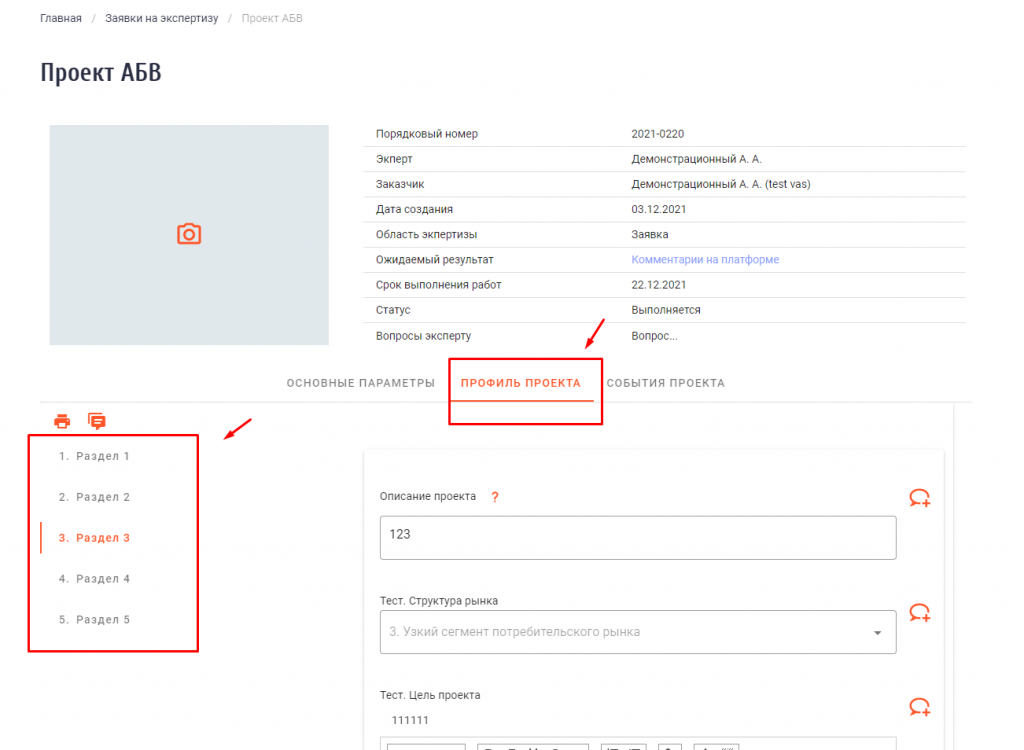
3.2 Экспертиза в виде комментариев на платформе
✅ Добавление комментария
- Откройте профиль проекта, нажав на название проекта в заявке.
- Используйте левое меню для переключения между разделами профиля.
- Для добавления комментария:
- Нажмите на значок “комментарий +” рядом с объектом профиля
.
- Введите текст комментария.
- Нажмите на значок “бумажного самолетика”, чтобы сохранить комментарий.
- Нажмите на значок “комментарий +” рядом с объектом профиля

Вы можете добавлять, редактировать или удалять комментарии, пока заявка не будет завершена.
✅ Редактирование и удаление комментариев
- Откройте профиль проекта и найдите нужный комментарий.
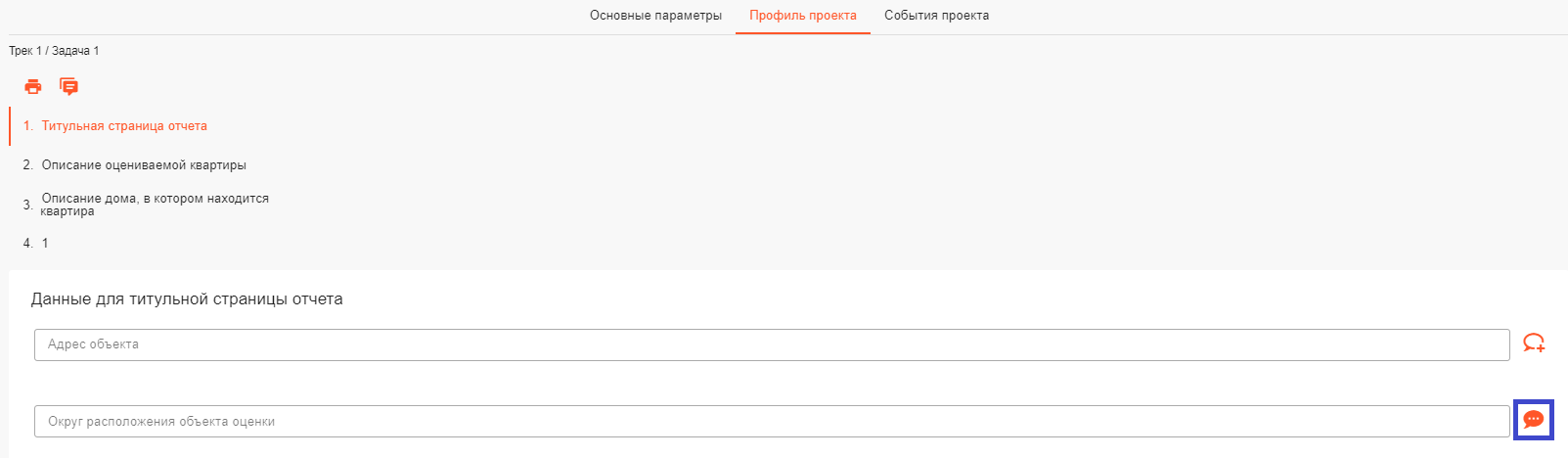
- Наведите курсор на текст — справа появятся значки:
- Редактировать — для внесения изменений.
- Подтвердить — для сохранения правок.
- Удалить — для удаления комментария.
- Ответить — для создания ответного комментария.
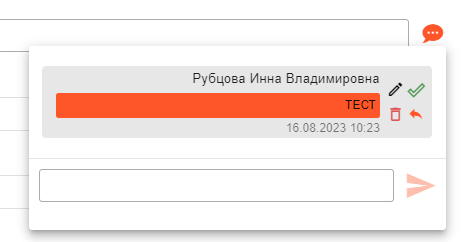
✅ Просмотр всех комментариев
Чтобы ознакомиться с диалогами по проекту или внести изменения в оставленные комментарии:
- Откройте профиль проекта.
- Нажмите кнопку «Все комментарии».
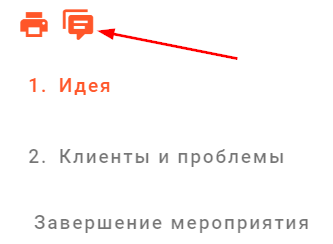
- Здесь можно просмотреть, отредактировать или удалить ранее оставленные комментарии.
✅ Завершение экспертизы
После окончания работы над заявкой:
- Перейдите в раздел «Заявки на экспертизу».
- Выберите соответствующую заявку.
- Нажмите кнопку «Завершить экспертизу».
После этого заявка перейдет в статус «Завершено», и внесение изменений станет невозможным.
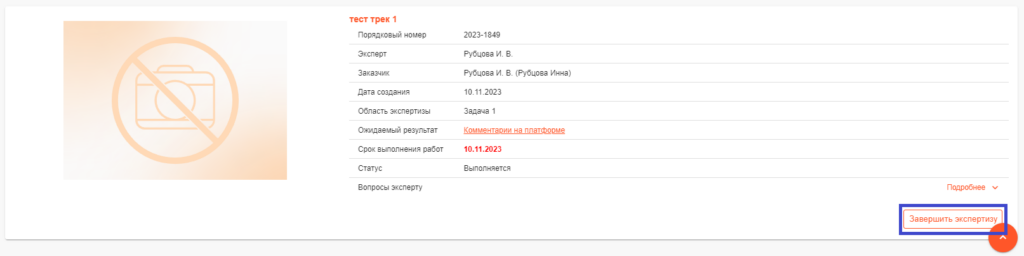
3.3 Экспертиза в свободной форме (файл)
✅ Добавление рецензии
- Откройте профиль проекта, нажав на его название в заявке. Ознакомьтесь с материалами, переключаясь между разделами с помощью левого меню.
- Подготовьте текстовый файл с рецензией, учитывая требования заявки.
- Загрузите рецензию к заявке, для этого
- Перейдите в раздел «Заявки на экспертизу».
- Выберите нужную заявку.
- Нажмите «Загрузить рецензию» и прикрепите файл.

✅ Завершение экспертизы
После загрузки рецензии нажмите «Завершить экспертизу».
Заявка перейдет в статус «Завершено», и внесение изменений станет невозможным.
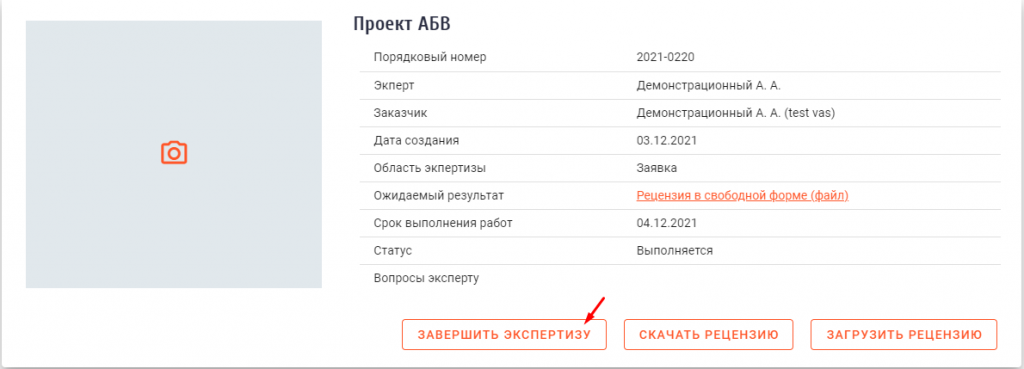
3.4 Экспертиза по шаблону
✅ Заполнение рецензии
- Скачайте шаблон рецензии, прикрепленный к заявке.

- Откройте профиль проекта, нажав на его название в заявке. Ознакомьтесь с материалами, переключаясь между разделами с помощью левого меню.
- Заполните шаблон в соответствии с требованиями заявки.
- Загрузите заполненный шаблон, нажав на кнопку «Загрузить рецензию».
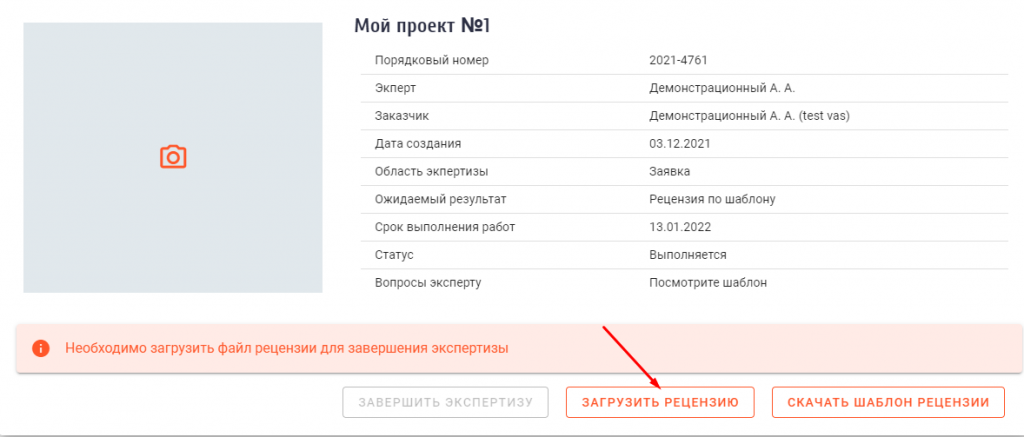
✅ Завершение экспертизы
После загрузки рецензии нажмите «Завершить экспертизу».
Заявка перейдет в статус «Завершено», и внесение изменений станет невозможным.

4. Коммуникация и обмен сообщениями
✅ С экспертами и акселераторами
Для общения используйте раздел «Витрины».
- Выберите получателя из общего списка.
- Нажмите на значок конверта в правом верхнем углу его карточки.
- Укажите тему сообщения, напишите запрос и отправьте.
Ваше сообщение будет доставлено выбранному эксперту или представителю акселератора.
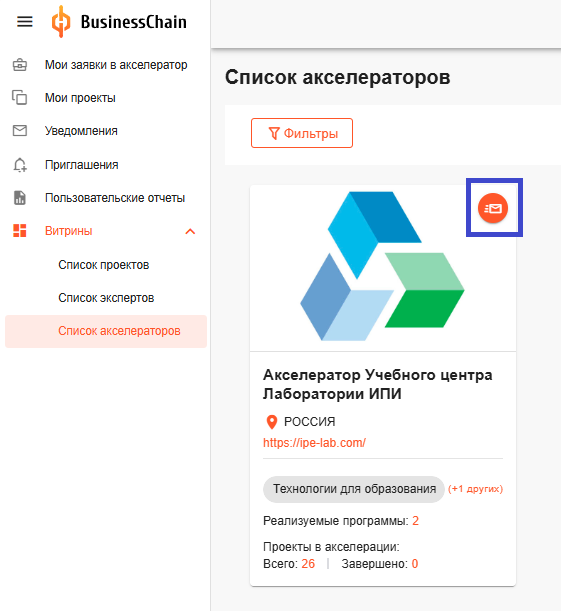
✅ С владельцами опубликованных проектов
Для отправки сообщений используйте раздел «Витрины» → «Список проектов».
- Выберите проект из списка.
- Нажмите на значок конверта в правом верхнем углу карточки.
- Укажите тему, сформулируйте запрос и отправьте сообщение.
🔹 Этика общения:
- Обсуждайте проект конструктивно, предлагайте идеи для его улучшения.
- Избегайте некорректной или излишне эмоциональной лексики.
- Излагайте мысли четко и по делу.
Заключение
Данное руководство содержит всю необходимую информацию для эффективного использования платформы BusinessChain в качестве эксперта. Оно охватывает ключевые аспекты работы, включая рассмотрение заявок на экспертизу, оценку проектов и внесение рекомендаций.